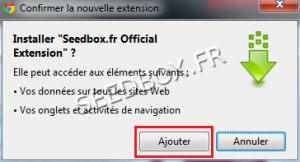Extension pour le navigateur Chrome : Différence entre versions
De Documentation officielle Seedbox
Aller à la navigationAller à la recherche| Ligne 7 : | Ligne 7 : | ||
| − | [[Image:chromeaddokred.png|thumb|none| | + | [[Image:chromeaddokred.png|thumb|none|400px|]] |
*Pour l'ajouter à votre navigateur, il vous suffit de '''cliquer sur ajouter à chrome''' : | *Pour l'ajouter à votre navigateur, il vous suffit de '''cliquer sur ajouter à chrome''' : | ||
| Ligne 17 : | Ligne 17 : | ||
*Votre navigateur vous demande une confirmation : | *Votre navigateur vous demande une confirmation : | ||
| − | [[Image:installchromewater.png|thumb|none| | + | [[Image:installchromewater.png|thumb|none|300px|]] |
| − | *Cliquez sur ''' | + | *Cliquez sur '''Ajouter'''. |
| − | [[Image:chromerefait.png|thumb|right| | + | [[Image:chromerefait.png|thumb|right|400px|]] |
*Votre application est maintenant installée. | *Votre application est maintenant installée. | ||
| Ligne 32 : | Ligne 32 : | ||
<span style=color:red>'''Avant toute utilisation de ce plugin, vous devez activer l’accès extérieur à la Seedbox depuis la vignette "Plugins et Modules".''' | <span style=color:red>'''Avant toute utilisation de ce plugin, vous devez activer l’accès extérieur à la Seedbox depuis la vignette "Plugins et Modules".''' | ||
| − | + | Une fois validé par Update, le changement prend 10 minutes environ avant d’être effectif et définitif. | |
| − | *Pour configurer votre extension, faites un '''clic droit''' sur l'icône transmission, | + | *Pour configurer votre extension, faites un '''clic droit''' sur l'icône transmission, sélectionner ''Option''. |
| − | *vous aurez besoin du '''nom de votre serveur''' | + | *vous aurez besoin du '''nom de votre serveur''' et du '''port HTTP''' de votre serveur. |
| − | *'''Ces détails sont accessibles depuis votre manager, | + | *'''Ces détails sont accessibles depuis votre manager, depuis la vignette ''Plugins et Modules''. |
| − | |||
| − | |||
*Cliquez sur '''option'''. | *Cliquez sur '''option'''. | ||
| − | |||
Une nouvelle fenêtre s'ouvre : | Une nouvelle fenêtre s'ouvre : | ||
| Ligne 54 : | Ligne 51 : | ||
| − | #Le '''nom de votre serveur''' Ex : front123.sdbx.co | + | #Le '''nom de votre serveur''' Ex : front123.sdbx.co ou pool456.seedbox.fr |
#Le '''port HTTP''' de votre serveur Ex : 4567 | #Le '''port HTTP''' de votre serveur Ex : 4567 | ||
| − | #Votre nom d''''utilisateur''' | + | #Votre nom d''''utilisateur''' (Celui choisi sur votre bon de commande) |
| − | #Votre '''mot de passe''' | + | #Votre '''mot de passe'''(Celui choisi sur votre bon de commande) |
*Cliquez sur '''save'''. | *Cliquez sur '''save'''. | ||
| Ligne 67 : | Ligne 64 : | ||
===Comment utiliser votre extension=== | ===Comment utiliser votre extension=== | ||
| − | * | + | *En effectuant un clic gauche sur l'icône transmission située à la droite de la barre d'adresse de votre navigateur : |
*L'extension s'ouvre et affiche un résumé de votre serveur en ligne. | *L'extension s'ouvre et affiche un résumé de votre serveur en ligne. | ||
Version du 25 mars 2015 à 10:36
- Pour installer votre extension, rendez vous à cette adresse :
https://chrome.google.com/webstore/detail/dlkebobkkpgcbkhfhiaejpkflhgpgkig
- Pour l'ajouter à votre navigateur, il vous suffit de cliquer sur ajouter à chrome :
- Vous pouvez également partager l'application en cliquant sur (2)
- Votre navigateur vous demande une confirmation :
- Cliquez sur Ajouter.
- Votre application est maintenant installée.
Une icône se trouve à droite de votre barre de navigation :
Configurer votre extension
- Il vous faut maintenant configurer votre extension,
Avant toute utilisation de ce plugin, vous devez activer l’accès extérieur à la Seedbox depuis la vignette "Plugins et Modules".
Une fois validé par Update, le changement prend 10 minutes environ avant d’être effectif et définitif.
- Pour configurer votre extension, faites un clic droit sur l'icône transmission, sélectionner Option.
- vous aurez besoin du nom de votre serveur et du port HTTP de votre serveur.
- Ces détails sont accessibles depuis votre manager, depuis la vignette Plugins et Modules.
- Cliquez sur option.
Une nouvelle fenêtre s'ouvre :
- Remplissez les champs demandés.
- Le nom de votre serveur Ex : front123.sdbx.co ou pool456.seedbox.fr
- Le port HTTP de votre serveur Ex : 4567
- Votre nom d'utilisateur (Celui choisi sur votre bon de commande)
- Votre mot de passe(Celui choisi sur votre bon de commande)
- Cliquez sur save.
La configuration de votre extension est maintenant terminée.
- Votre extension est prête à être utilisée.
Comment utiliser votre extension
- En effectuant un clic gauche sur l'icône transmission située à la droite de la barre d'adresse de votre navigateur :
- L'extension s'ouvre et affiche un résumé de votre serveur en ligne.
- Vous pouvez pour récupérer un fichier .torrent,
- Utiliser la fenêtre POP'UploaD, glisser simplement le fichier .torrent dans cette fenêtre.
Pour la faire apparaître, cliquer sur la roue crantée, puis sélectionner POP'UploaD
Par le menu contextuel , après avoir effectué un clic droit sur le fichier à récupérer, choisissez "Envoyer vers la Seedbox.