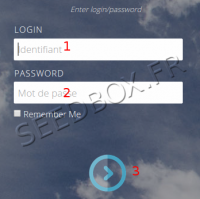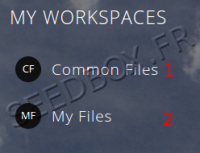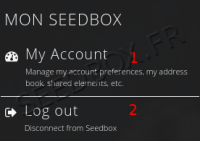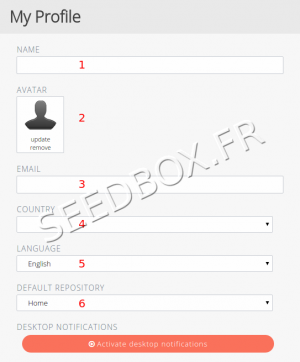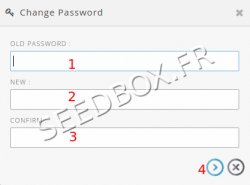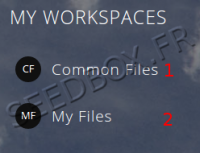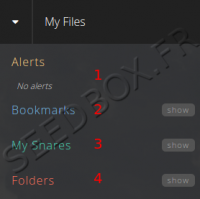Files Manager Tera and Titanium pack : Différence entre versions
De Documentation officielle Seedbox
Aller à la navigationAller à la recherche| Ligne 84 : | Ligne 84 : | ||
[[fichier:MyfilesENredwater.png|200px]] | [[fichier:MyfilesENredwater.png|200px]] | ||
| + | |||
| + | |||
| + | Here, you can find, | ||
| + | |||
| + | #Alerts that has been created. | ||
| + | #If you have bookmarked some files, these will appear here. | ||
| + | #You will find all your Shareing. | ||
| + | #Here, you will find all your folders. | ||
| + | |||
| + | *Click on "show", to get a list for your folders. | ||
Version du 20 février 2015 à 14:48
Sommaire
Informations
This exclusive manager Seedbox.fr is available with a service Tera and Titanuim pack .
- If you have a Starter pack, please follow this link: http://wiki.seedbox.fr/index.php/Files_Manager
- If you have a Bronze or Silver pack, please follow this link: http://wiki.seedbox.fr/index.php/Files_Manager_2.82
How to access to your files Manager
- It is done in two steps.
- Enter your Login (The one chosen on your order form)
- Enter your password (The one chosen on your order form)
- After login correctly, you can access to your file manager.
- Here, you can choose to access shared files for all users.
- Here, you can access your personal files and folders.
- To direct access to your personal files next time, select "My files" and then click "Use this Workspace as default", then confirm your choice by clicking "Enter".
Edit your profile
- To edit your profile and change parameters, click on your login located on top right of your manager.
- Then, click on "My account".
- Here, you will be able to change some parameters for your account.
- Change some parameters here, will not change parameters for others services.
- It means that if you change your password here, it will not change your password for FTP service or Transmission-remote.
- Here, you can add the name you want.
- Here, you can add a picture for your profile
- Here, you can enter an email address to receive notification.
- Here, you can add a country.
- Here, you can change default language.
- Here, you can choose your default repository.
Change password
To change password to access to your file manager, click on "change password" thumbnail.
- Then,
Fill this form :
- Here, enter your current password.
- Here, enter your new password
- Finally, confirm it.
Please remember that if you change your password to access data manager, it will not be change for other service
Workspaces
- You can switch when you want between your personal workspace and common file.
- In "Common files", you will find software to use with your service.
- In, "My files", you will find your personal files.
My Files worspace
In this worspace, you will find all downloaded and uploaded data.
Left column
Here, you can find,
- Alerts that has been created.
- If you have bookmarked some files, these will appear here.
- You will find all your Shareing.
- Here, you will find all your folders.
- Click on "show", to get a list for your folders.