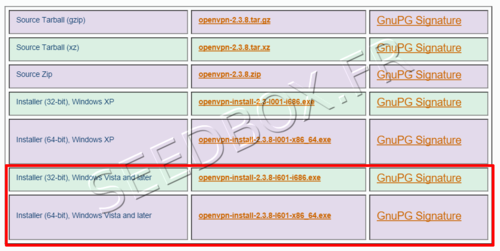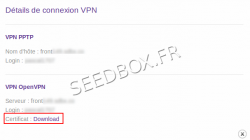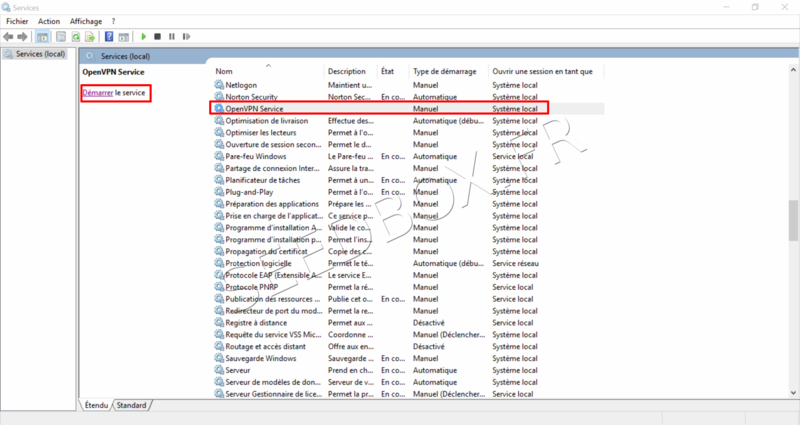VPN OPENVPN avec Windows 10 : Différence entre versions
De Documentation officielle Seedbox
Aller à la navigationAller à la recherche| Ligne 46 : | Ligne 46 : | ||
http://wiki.seedbox.fr/index.php/Client.ovpn | http://wiki.seedbox.fr/index.php/Client.ovpn | ||
| + | |||
| + | Ce fichier DOIT être modifé à la ligne 3. Vous devez remplacer "NOM_DE_VOTRE_SERVEUR_SEEDBOX" par l'adresse de VOTRE serveur. | ||
===Le certificat de sécurité pour Openvpn=== | ===Le certificat de sécurité pour Openvpn=== | ||
| Ligne 54 : | Ligne 56 : | ||
[[Image:detailsconnexionvpnflouredwater.png|thumb|none|250px|]] | [[Image:detailsconnexionvpnflouredwater.png|thumb|none|250px|]] | ||
| + | |||
| + | |||
| + | le Fichier client.ovpn ainsi que le certificat de sécurité de votre serveur doivent impérativement être enregistrés dans le dossier nommé "config" | ||
| + | |||
| + | |||
| + | == '''Activer le service VPN dans Windows''' == | ||
| + | |||
| + | *Pour activer le Vpn, depuis la barre de recherche de Windows 10, entrer "Services". | ||
| + | *Séléctionner le service OpenVPN. | ||
| + | *Cliquer Sur "Démarrer". | ||
| + | |||
| + | |||
| + | [[Fichier:demarrerOPN.png|thumb|none|800px]] | ||
| + | |||
| + | ==Modifier les DNS== | ||
| + | |||
| + | Il est nécéssaire de modifier les paramètres de connexion . | ||
| + | |||
| + | *Allez dans votre '''Centre Réseau et Partage'''. | ||
| + | |||
| + | *Pour cela, depuis la barre de recherche de Windows 10, entrez '''Centre réseau et partage''', et vous verrez apparaître en haut des résultats le lien vers le Centre Réseaux et Partage. '''Cliquez sur ce lien.''' | ||
| + | |||
| + | |||
| + | *Dans le Centre Réseau et Partage, cliquez sur '''Modifier les paramètres de la carte'''. | ||
| + | |||
| + | [[Image:modifierlacartegood.png|thumb|none|450px|]] | ||
| + | |||
| + | *Cliquez sur "Propriétés" | ||
Version du 29 septembre 2015 à 14:46
Sommaire
Informations Importantes
L'installation de ce logiciel demande des notions d'informatique.
Si ce n'est pas votre cas, nous vous conseillons l'utilisation du VPN PPTP.
L'utilisation du VPN n'est pas destiné à modifier votre adresse IP.
- Pour cela, choisir plutôt notre WebProxy. (Rendez-vous dans la section 6.2 de ce wiki.)
Ce tutoriel est à suivre PAS A PAS
Prérequis
- Pour télécharger le module OPnvpn pour Windows Seven, merci de suivre ce lien :
https://openvpn.net/index.php/open-source/downloads.html
- Selon les capacité de votre ordinateur, choisissez celui qui convient .
Télécharger OpenVPN
- Il vous faut accepter la licence d'OpenVPN.
- Nous vous invitons également à ne pas modifier les options d'installation par défaut.
Le fichier client pour Openvpn
- Vous aurez également besoin du fichier de configuration OpenVPN.
- Pour le récupérer, veuillez suivre ce lien :
http://wiki.seedbox.fr/index.php/Client.ovpn
Ce fichier DOIT être modifé à la ligne 3. Vous devez remplacer "NOM_DE_VOTRE_SERVEUR_SEEDBOX" par l'adresse de VOTRE serveur.
Le certificat de sécurité pour Openvpn
- Enfin, vous avez besoin du certificat de sécurité correspondant à votre serveur.
Il est disponible dans votre manager, dans services supplémentaires, puis VPN.
le Fichier client.ovpn ainsi que le certificat de sécurité de votre serveur doivent impérativement être enregistrés dans le dossier nommé "config"
Activer le service VPN dans Windows
- Pour activer le Vpn, depuis la barre de recherche de Windows 10, entrer "Services".
- Séléctionner le service OpenVPN.
- Cliquer Sur "Démarrer".
Modifier les DNS
Il est nécéssaire de modifier les paramètres de connexion .
- Allez dans votre Centre Réseau et Partage.
- Pour cela, depuis la barre de recherche de Windows 10, entrez Centre réseau et partage, et vous verrez apparaître en haut des résultats le lien vers le Centre Réseaux et Partage. Cliquez sur ce lien.
- Dans le Centre Réseau et Partage, cliquez sur Modifier les paramètres de la carte.
- Cliquez sur "Propriétés"