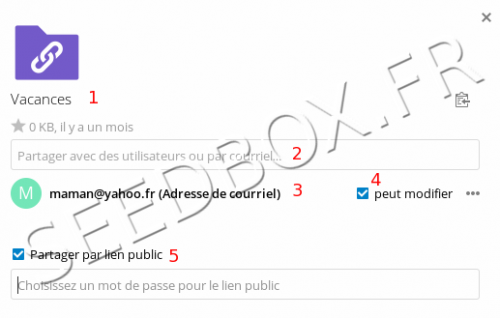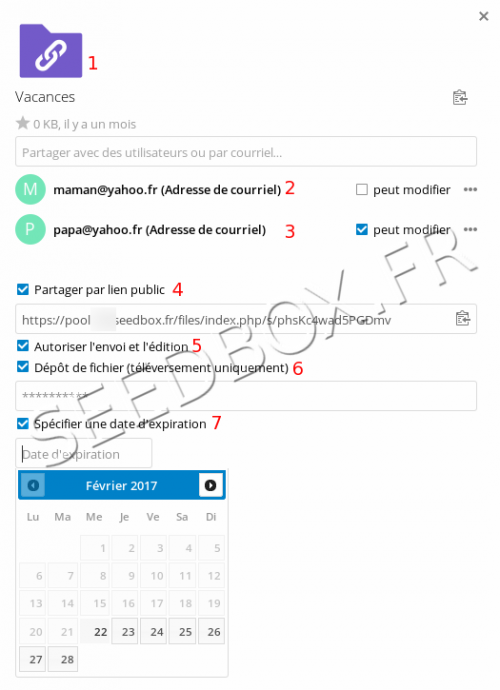Gestionnaire de données V5 : Différence entre versions
De Documentation officielle Seedbox
Aller à la navigationAller à la recherche| Ligne 74 : | Ligne 74 : | ||
#Autoriser l'envoi et l'édition signifient que votre correspondant pourra directement modifier le dossier. | #Autoriser l'envoi et l'édition signifient que votre correspondant pourra directement modifier le dossier. | ||
#Dépôt de fichiers, signifie qu'il ne pourra qu'ajouter des fichiers aux dossiers partagés. | #Dépôt de fichiers, signifie qu'il ne pourra qu'ajouter des fichiers aux dossiers partagés. | ||
| + | #Ici, vous pouvez déterminer une date a partir de laquelle votre lien ne sera plus disponible pour vos contacts. | ||
Version du 7 mars 2017 à 14:53
Sommaire
La connexion à votre manager de données
Pour vous connecter à ce manager, il faut utiliser le login et le mot de passe demandés sur votre bon de commande.
L'écran d'accueil du manager
Après vous être identifié, la page d'accueil du manager est affichée.
- Le manager contient tous les fichiers et dossiers que vous avez récupérés, ou envoyés vers votre espace de stockage.
- Sur la gauche se trouve le menu du manager.
- Dans la partie centrale, vous retrouvez vos fichiers et dossiers.
- La partie droite de votre manager vous donnes d'autres options ainsi que des renseignements, comme la taille ou encore la dernière modification du fichier.
- Via ce menu, vous pouvez effectuer des actions sur vos fichiers.
- Affiche tous les fichiers présents dans votre manager.
- Permet d'afficher les fichiers récents.
- Permet de retrouver vos favoris.
- Permet de voir les fichiers qui sont partagés avec vous.
- Permet de voir les fichiers que vous partagez avec d'autres.
- Permet de voir les fichiers qui sont partagés par lien
- Affiche le contenu de votre serveur.
le partage d'un fichier
- Choisissez le fichier ou le dossier à partager.
- Ici, c'est le dossier "Vacances" que nous partageons.
- Insérer l'adresse email de votre correspondant.
- Vous pouvez en ajouter plusieurs.
- L'adresse email de votre correspondant est affichée.
- Choisissez quel droit est donné à votre correspondant sur le fichier.
- Si vous décochez cette case, votre correspondant pourra modifier le contenu d'un dossier.
- Cela ne s'applique pas aux fichiers.
- En activant "Partage par lien public", vous pouvez définir en plus :
- Un mot de passe.
- Une date d'expiration
- Affiner les autorisations données à votre correspondant.
Un autre exemple de partage
- Choisissez le fichier ou le dossier à partager.
- Ici, c'est le dossier "Vacances" que nous partageons.
- Entrez l'adresse email de votre correspondant dans la case "partager avec des utilisateurs..."
- L'adresse email de votre correspondant est affichée.
- La case "peut modifier" n'est pas cochée. Aucune modification effectuées par votre correspondant ne sera possible.
- L'adresse email de votre second correspondant est affichée également.
- La case "peut modifier" est cochée. Votre correspondant pourra faire des modifications.
- Activez partager par lien public" pour cela et réglez les autorisations.
- Autoriser l'envoi et l'édition signifient que votre correspondant pourra directement modifier le dossier.
- Dépôt de fichiers, signifie qu'il ne pourra qu'ajouter des fichiers aux dossiers partagés.
- Ici, vous pouvez déterminer une date a partir de laquelle votre lien ne sera plus disponible pour vos contacts.