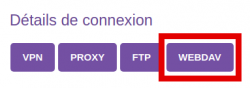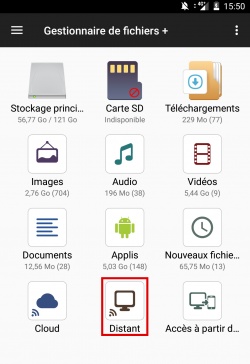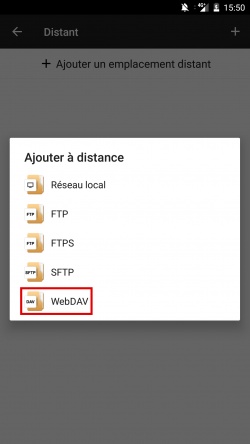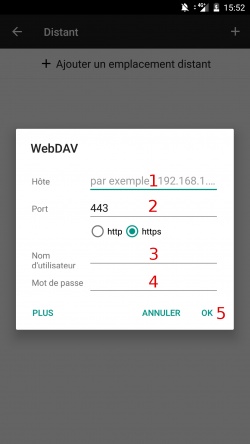WebDAV File Manager : Différence entre versions
| Ligne 1 : | Ligne 1 : | ||
| − | =Installer | + | =Installer Gestionnaire de fichiers += |
Pour téléchager cette application, veuillez suivre ce lien vers votre play Store : | Pour téléchager cette application, veuillez suivre ce lien vers votre play Store : | ||
| Ligne 9 : | Ligne 9 : | ||
==Configurer l'application== | ==Configurer l'application== | ||
| − | Pour configurer cette application, Vous aurez besoin des détails de connexion "WEBDAV" disponible depuis votre manager dans " | + | Pour configurer cette application, Vous aurez besoin des détails de connexion "WEBDAV" disponible depuis votre manager dans "Configuration avancée", puis dans la rubrique "Détails de connexion". |
| − | [[ | + | [[Image:Details_Connexion_Android_WebDAV.png|250px|center]] |
Ouvrez cette application, | Ouvrez cette application, | ||
| − | Cliquez sur l'icône | + | Cliquez sur l'icône "Distant", puis choisir "Ajouter un emplacement distant". |
| − | [[ | + | [[Image:Menu_Application_Android_WebDAV.jpg|250px]] |
| + | Une liste de protocoles s’affiche, choisissez "WebDAV". | ||
| + | [[Image:Liste_Protocoles_Android_WebDAV(2).jpg|250px]] | ||
| − | Il vous est maintenant demandé de remplir les informations | + | Il vous est maintenant demandé de remplir les informations nécessaires à la connexion. |
| − | [[ | + | [[Image:Informations_Connexion_Android_WebDAV.jpg|250px]] |
| − | |||
#Entrez ici, l'Url de votre service. | #Entrez ici, l'Url de votre service. | ||
##Cette Url est disponible depuis votre manager, dans "Services Supplémentaires". | ##Cette Url est disponible depuis votre manager, dans "Services Supplémentaires". | ||
| − | ## | + | ##Cette adresse doit être exactement la même que celle affichée dans votre manager. |
| + | #Laissez la case comme telle ainsi que "https" coché. | ||
#Entrez ici, le login choisi sur votre bon de commande. Celui-ci est également disponible dans services Supplémentaires. | #Entrez ici, le login choisi sur votre bon de commande. Celui-ci est également disponible dans services Supplémentaires. | ||
#Entrez ici, le mot de passe choisi lors de votre commande. | #Entrez ici, le mot de passe choisi lors de votre commande. | ||
| − | + | #Enfin, cliquez sur "OK", votre service est configuré et prêt à l'emploi. | |
| − | #Enfin, cliquez sur " | ||
| − | |||
Une fois l'application configurée, le contenu de votre manager de données est affiché. | Une fois l'application configurée, le contenu de votre manager de données est affiché. | ||
| − | |||
| − | |||
Version du 11 janvier 2018 à 15:53
Installer Gestionnaire de fichiers +
Pour téléchager cette application, veuillez suivre ce lien vers votre play Store :
https://play.google.com/store/apps/details?id=com.alphainventor.filemanager
Suivez le processus d'installation habituel pour vos applications.
Configurer l'application
Pour configurer cette application, Vous aurez besoin des détails de connexion "WEBDAV" disponible depuis votre manager dans "Configuration avancée", puis dans la rubrique "Détails de connexion".
Ouvrez cette application,
Cliquez sur l'icône "Distant", puis choisir "Ajouter un emplacement distant".
Une liste de protocoles s’affiche, choisissez "WebDAV".
Il vous est maintenant demandé de remplir les informations nécessaires à la connexion.
- Entrez ici, l'Url de votre service.
- Cette Url est disponible depuis votre manager, dans "Services Supplémentaires".
- Cette adresse doit être exactement la même que celle affichée dans votre manager.
- Laissez la case comme telle ainsi que "https" coché.
- Entrez ici, le login choisi sur votre bon de commande. Celui-ci est également disponible dans services Supplémentaires.
- Entrez ici, le mot de passe choisi lors de votre commande.
- Enfin, cliquez sur "OK", votre service est configuré et prêt à l'emploi.
Une fois l'application configurée, le contenu de votre manager de données est affiché.