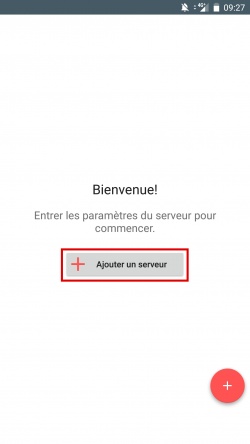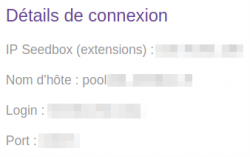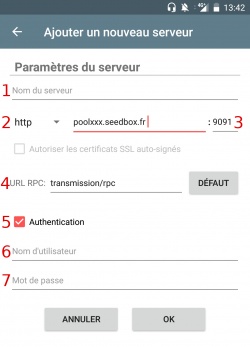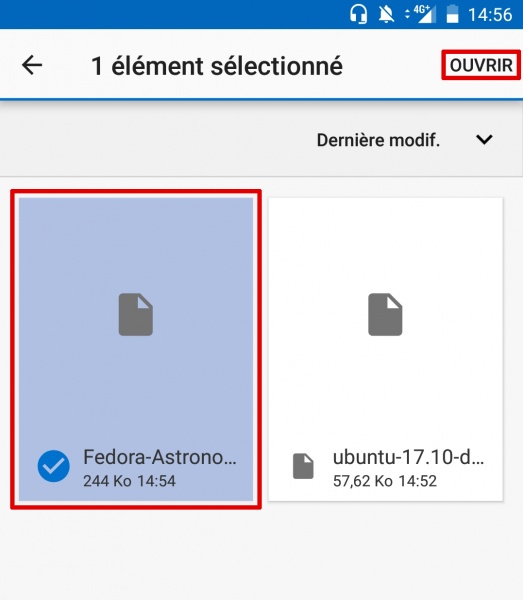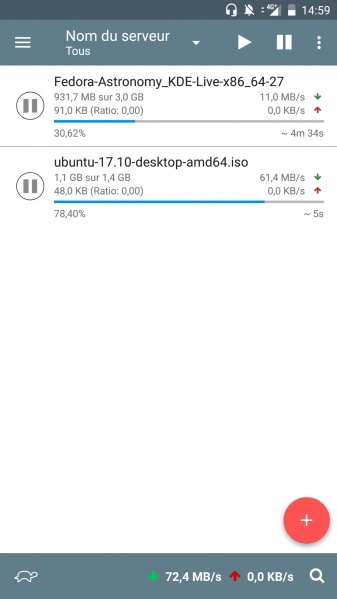Application Transmission pour Android : Différence entre versions
De Documentation officielle Seedbox
Aller à la navigationAller à la recherche| Ligne 30 : | Ligne 30 : | ||
#"Nom du serveur", choisir ici le nom donné à votre connexion. | #"Nom du serveur", choisir ici le nom donné à votre connexion. | ||
#"Nom d'hôte ou adresse IP" est <span style=color:red>le nom de votre serveur sans http ou ftp.</span> | #"Nom d'hôte ou adresse IP" est <span style=color:red>le nom de votre serveur sans http ou ftp.</span> | ||
| − | ##"poolxxx.seedbox.fr" est | + | ##"poolxxx.seedbox.fr" est un exemple, remplacez le par l'adresse de vos "Détails de connexion". |
#"Port" est <span style=color:red>le port HTTP de votre serveur.</span> | #"Port" est <span style=color:red>le port HTTP de votre serveur.</span> | ||
##<span style=color:red>"9091"</span> est le port par défaut, il faut le <span style=color:red>changer</span> par celui indiqué dans vos informations de connexion. | ##<span style=color:red>"9091"</span> est le port par défaut, il faut le <span style=color:red>changer</span> par celui indiqué dans vos informations de connexion. | ||
Version du 12 janvier 2018 à 10:46
Sommaire
Préalable
- Pour que ce plugin fonctionne correctement avec Seedbox®, il est nécessaire d'activer l’accès extérieur à votre serveur.
- Pour cela, rendez-vous dans votre Manager, puis, Plugins & Modules.
- Il vous faut maintenant cliquer sur ON.
Récupérer l'extension
Cliquez sur le lien suivant pour télécharger l'extension "Transmission Remote" pour Android.
https://play.google.com/store/apps/details?id=net.yupol.transmissionremote.app
Configurer l’application
Ouvrez cette application,
Cliquez sur "Ajouter un serveur".
- Renseignez les informations qui vous sont demandées.
- "Nom du serveur", choisir ici le nom donné à votre connexion.
- "Nom d'hôte ou adresse IP" est le nom de votre serveur sans http ou ftp.
- "poolxxx.seedbox.fr" est un exemple, remplacez le par l'adresse de vos "Détails de connexion".
- "Port" est le port HTTP de votre serveur.
- "9091" est le port par défaut, il faut le changer par celui indiqué dans vos informations de connexion.
- "URL RPC": Laissez par défaut ce qui est affiché ou indiquez : /transmission/rpc.
- La case "Authentication" doit être cochée.
- Entrez votre nom d'utilisateur (Celui choisi sur votre bon de commande).
- Entrez votre mot de passe . (Celui choisi sur votre bon de commande).
Ajouter un fichier .torrent
- Cliquez sur le bouton avec un "+" afin d'ajouter un fichier .torrent.
- Cliquez sur l'icône "Fichier".
- Sélectionnez les fichiers .torrent a télécharger.
- Cliquez sur "Ajouter" afin de lancer le téléchargement.
- Une fois les fichiers .torrent ajoutés, le contenu de votre gestionnaire de transferts est affiché.