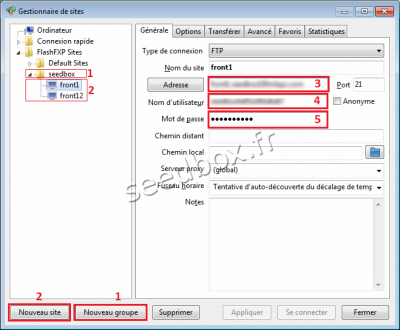FlashFXP : Différence entre versions
| Ligne 63 : | Ligne 63 : | ||
| − | [[Image:Capture212.png|thumb|none| | + | [[Image:Capture212.png|thumb|none|400px|]] |
1 - We have created a group and then | 1 - We have created a group and then | ||
Version du 13 mars 2012 à 17:52
Sommaire
FlashFXP
FlashFXP is a powerful data transfer similar to Filezilla which integrates more tools for transferring ftp -> ftp
We remind you that Flashfxp is a 30-day trial free version and then you have to pay it. We remind you too, that we do not make support for this software.
Télécharger FlashFXP
To download the latest version of FlashFXP, go to this address.
http://www.flashfxp.com/download/
L’installation de FlashFXP
To install FlashFXP, we chose the default installation.
Leave the default installation choices unless you have already used this type of software.
L'interface de FlashFXP
Cade in a typical use of FTP
1 - This is your server directory .
2 - This is your local directory.
3 - This is the window transfers.
4 - These are the login information for your server.
To transfer a file from your server (window 2) to your local directory (window 1), drag your file into the number 3.
To transfer a file from your local directory (window 1) to your server (window 2), drag your file into the number 3.
You can also "drop" the file you want to transfer directly into the destination directory
La barre de taches
1 - These icons show connections to your server or not.
2 - This icon allows you to transfer your selection.
3 and 4 These symbols are your connections type .
The icon number 3 shows that you are connected to a remote ftp server.
The icon number 4 shows that you are connected to your local server or to your own hard drive.
Set up an FTP connection
1 - We have created a group and then
2 - We have created two new sites, and Front1 front12
For each new sites, you will be asked:
3 - fill in here the name of your server,
4 - Your username,
5 - Your password.
Your data connection is available in tab connection details.
Dans le cadre de transfert de fichier d'un serveur ftp vers un autre serveur ftp
L'interface ne change pas.
Seul changent les points suivant :
1- Affiche maintenant les deux serveurs ftp, dans l’ordre dans lequel vous les avez sélectionnés.
2- Aussi bien dans la partie droite que dans la partie gauche, les icônes de connexions sont les mêmes.
3- FlashFXP affiche aussi bien dans la partie droite que gauche, les chemins de vos serveurs.
4- Il s'agit d'un de vos deux serveurs.
5- Il s'agit de votre second serveur.
6-' Fenêtre d'affichage des transferts.
7- Fenêtre d'affichage des messages serveurs.
Pour transférer un fichier depuis votre serveur numéro 1(fenêtre 4) vers votre serveur numéro 2 (fenêtre 5), faites glisser votre fichier dans la fenêtre numéro 6.
Pour transférer un fichier depuis votre serveur numéro 2 (fenêtre 5) vers votre serveur numéro 4 (fenêtre 2), faites glisser votre fichier dans la fenêtre numéro 6.
Vous pouvez également "déposer" le fichier que vous souhaitez transférer directement dans le répertoire de destination.