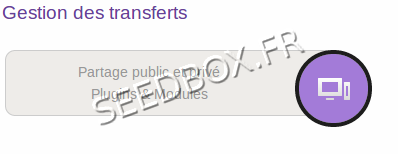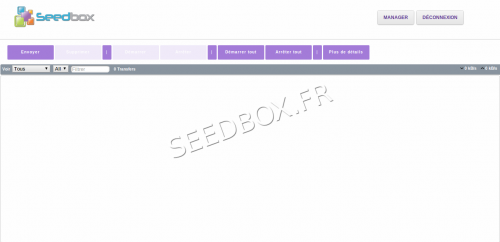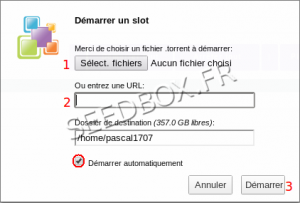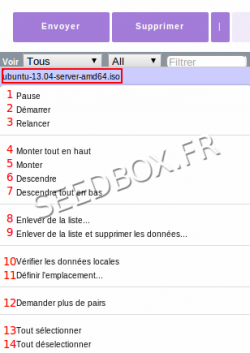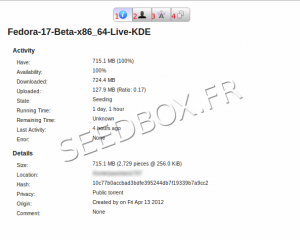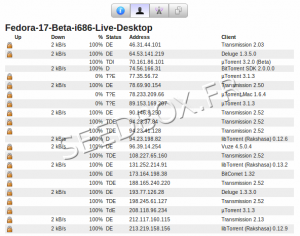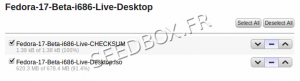Présentation de l'interface de contrôle : Différence entre versions
| Ligne 41 : | Ligne 41 : | ||
== Gestion des transferts == | == Gestion des transferts == | ||
| − | [[Fichier: | + | [[Fichier:gestiondestransfert1redwater.png|right|250px|]] |
| − | 1- | + | 1- Mettre en pause le téléchargement d'un fichier. |
| − | 2-3- | + | 2-3- Démarrer ou reprendre le téléchargement d'un fichier mis en pause. |
| − | 4- Remonter le fichier | + | 4- Remonter le fichier à la première place |
| − | 5- | + | 5- remonter le fichier d'une place |
6- Descendre le fichier d'un place | 6- Descendre le fichier d'un place | ||
| Ligne 63 : | Ligne 63 : | ||
10- Vérifier les données du .torrent | 10- Vérifier les données du .torrent | ||
| − | 11- | + | 11- Vous pouvez définir un emplacement spécifique pour sauvegarder les données de votre fichier. |
| + | |||
| + | 12- Demander plus de pairs pour votre fichier. | ||
| + | |||
| + | 13- Tout sélectionner | ||
| + | |||
| + | 14- Tout désélectionner | ||
== Détails des transferts == | == Détails des transferts == | ||
Version du 24 juillet 2013 à 09:08
L'interface de contrôle de la Seedbox
En cliquant sur le lien Transferts dans le manager, vous accédez directement à la Seedbox
Sommaire
Première connexion à l'interface
Lancer un .torrent
Lancer un transfert par upload de .torrent
Depuis la barre de tache, cliquer sur l'icône Envoyer afin d'ouvrir la boite de dialogue d'ouverture de transfert :
Cliquez sur Choisir un fichier puis sélectionnez le .torrent que vous souhaitez démarrer.
Cliquez enfin sur Démarrer et le transfert va automatiquement démarrer.
Pour que le transfert démarre automatiquement, la case "Démarrer automatiquement " doit être cochée.
Lancer un transfert par URL
Dans l'interface, cliquer sur l'icône Open afin d'ouvrir la boite de dialogue d'ouverture de transfert :
Copier auparavant votre lien dans le presse papier, puis collez-le dans le champs Entrer une URL
Cliquez enfin sur Démarrer et le transfert va automatiquement démarrer.
Pour que votre fichier démarre automatiquement, vous devez cocher la case Démarrer automatiquement
Note : Attention, cette fonction n'est pas compatible avec les trackers privés (trackers qui contrôlent le ratio de leurs utilisateurs).
Gestion des transferts
1- Mettre en pause le téléchargement d'un fichier.
2-3- Démarrer ou reprendre le téléchargement d'un fichier mis en pause.
4- Remonter le fichier à la première place
5- remonter le fichier d'une place
6- Descendre le fichier d'un place
7- Mettre le fichier en dernière position
8- Supprimer le . torrent de l'interface des transferts.
9- Supprimer le . torrent de l'interface des transferts et les données qui lui sont associées.
10- Vérifier les données du .torrent
11- Vous pouvez définir un emplacement spécifique pour sauvegarder les données de votre fichier.
12- Demander plus de pairs pour votre fichier.
13- Tout sélectionner
14- Tout désélectionner
Détails des transferts
En cliquant sur Show Inspector dans le coin supérieur droit de votre interface, vous avez accès à toutes les informations relatives au transfert :
Informations du transfert
Activité du transfert
Informations des trackers