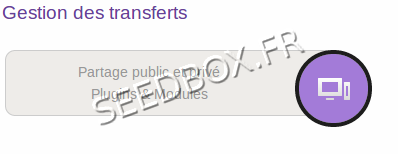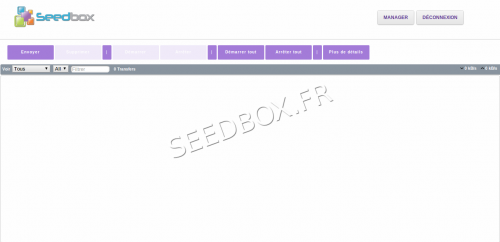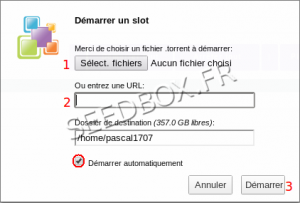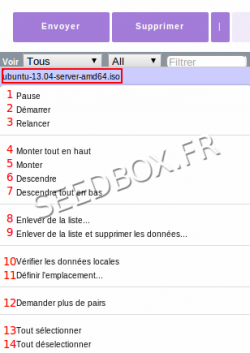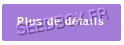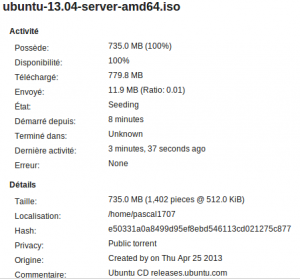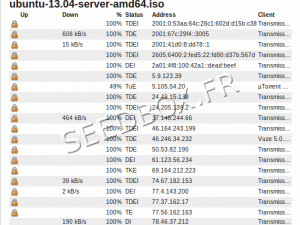Présentation de l'interface de contrôle : Différence entre versions
| Ligne 14 : | Ligne 14 : | ||
=== Lancer un transfert par upload de .torrent === | === Lancer un transfert par upload de .torrent === | ||
| − | Depuis la barre de tache, cliquer sur l'icône '''Envoyer''' afin d'ouvrir la boite de dialogue de transfert : | + | *Depuis la barre de tache, cliquer sur l'icône '''Envoyer''' afin d'ouvrir la boite de dialogue de transfert : |
[[Fichier:fenetreenvoi2013water.png|thumb|left|alt=open_torrent]] | [[Fichier:fenetreenvoi2013water.png|thumb|left|alt=open_torrent]] | ||
| Ligne 20 : | Ligne 20 : | ||
[[Fichier:fenetreenvoiredwaetre2013.png|thumb|center|300px|]] | [[Fichier:fenetreenvoiredwaetre2013.png|thumb|center|300px|]] | ||
| − | Cliquez sur '''Séléctionner un fichier''' puis sélectionnez le '''fichier .torrent''' que vous souhaitez démarrer. | + | *Cliquez sur '''Séléctionner un fichier''' puis sélectionnez le '''fichier .torrent''' que vous souhaitez démarrer. |
| − | Cliquez enfin sur '''Démarrer''' et le transfert va automatiquement démarrer. | + | *Cliquez enfin sur '''Démarrer''' et le transfert va automatiquement démarrer. |
| − | Pour que le transfert démarre automatiquement, la case "Démarrer automatiquement " doit être cochée. | + | *'''Pour que le transfert démarre automatiquement, la case "Démarrer automatiquement " doit être cochée.''' |
=== Lancer un transfert par URL === | === Lancer un transfert par URL === | ||
Version du 6 septembre 2013 à 09:47
L'interface de contrôle de la Seedbox
En cliquant sur le lien Transferts dans le manager, vous accédez directement à la Seedbox
Sommaire
Première connexion à l'interface
- Lors de votre première connexion, votre interface est vide.
Lancer un .torrent
Lancer un transfert par upload de .torrent
- Depuis la barre de tache, cliquer sur l'icône Envoyer afin d'ouvrir la boite de dialogue de transfert :
- Cliquez sur Séléctionner un fichier puis sélectionnez le fichier .torrent que vous souhaitez démarrer.
- Cliquez enfin sur Démarrer et le transfert va automatiquement démarrer.
- Pour que le transfert démarre automatiquement, la case "Démarrer automatiquement " doit être cochée.
Lancer un transfert par URL
Dans l'interface, cliquer sur l'icône Envoyer afin d'ouvrir la boite de dialogue d'ouverture de transfert :
Copier auparavant votre lien dans le presse papier, puis collez-le dans le champs Entrer une URL
Cliquez enfin sur Démarrer et le transfert va automatiquement démarrer.
Pour que votre fichier démarre automatiquement, vous devez cocher la case Démarrer automatiquement
Note : Attention, cette fonction n'est pas compatible avec les trackers privés (trackers qui contrôlent le ratio de leurs utilisateurs).
Gestion des transferts
1- Mettre en pause le téléchargement d'un fichier.
2-3- Démarrer ou reprendre le téléchargement d'un fichier mis en pause.
4- Remonter le fichier à la première place
5- remonter le fichier d'une place
6- Descendre le fichier d'un place
7- Mettre le fichier en dernière position
8- Supprimer le . torrent de l'interface des transferts.
9- Supprimer le . torrent de l'interface des transferts et les données qui lui sont associées.
10- Vérifier les données du .torrent
11- Vous pouvez définir un emplacement spécifique pour sauvegarder les données de votre fichier.
12- Demander plus de pairs pour votre fichier.
13- Tout sélectionner
14- Tout désélectionner
Détails des transferts
En cliquant sur Plus de détails depuis la barre de tache de votre interface, vous avez accès à toutes les informations relatives au transfert :
Informations du transfert
Vous permet de consulter les informations générales liées à votre transfert.
Activité du transfert
L'activité du transfert, vous permet de consulter les "seeders" et les "leechers" connectés à votre fichier.
Informations des trackers
Les informations liées au tracker, vous permet de consulter l'état de votre tracker.
Fichiers contenus dans le transfert
Détails les fichiers contenus dans votre .torrent