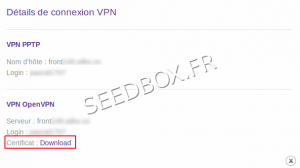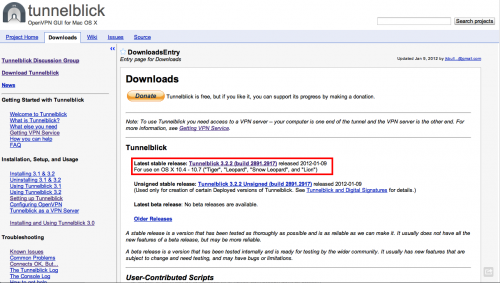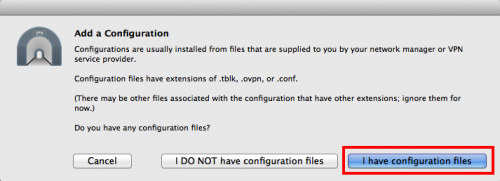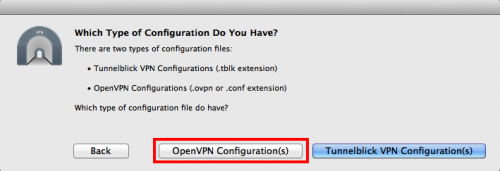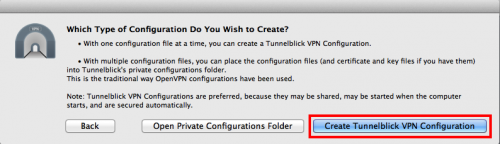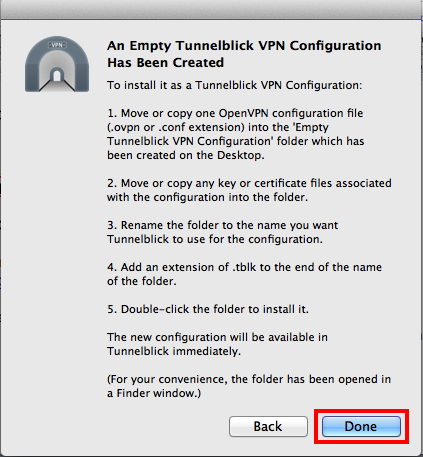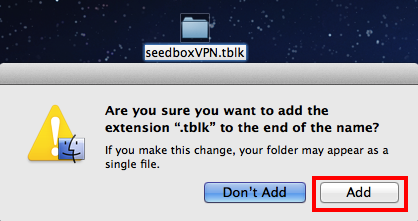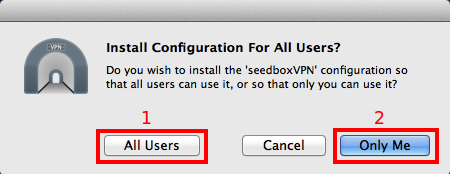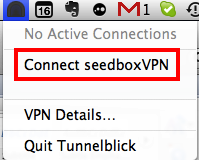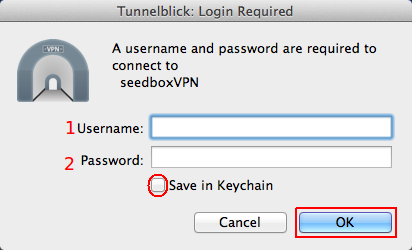Configurer le VPN pour Mac OSX : Différence entre versions
De Documentation officielle Seedbox
Aller à la navigationAller à la recherche| Ligne 61 : | Ligne 61 : | ||
==Installation et configuration== | ==Installation et configuration== | ||
| − | Au lancement de Tunnelblick, cliquez sur ''I have configuration files'' | + | *Au lancement de Tunnelblick, cliquez sur '''I have configuration files''' |
[[Fichier:vpnmac3.png|thumb|none|500px|]] | [[Fichier:vpnmac3.png|thumb|none|500px|]] | ||
| − | Puis sur puis sur ''OpenVPN Configuration(s)'' | + | *Puis sur puis sur '''OpenVPN Configuration(s)''' |
[[Fichier:vpnmac4.png|thumb|none|500px|]] | [[Fichier:vpnmac4.png|thumb|none|500px|]] | ||
| − | Puis sur | + | *Puis sur''' Create Tunnelblick VPN Configuration'' |
[[Fichier:vpnmac5.png|thumb|none|500px|]] | [[Fichier:vpnmac5.png|thumb|none|500px|]] | ||
| − | Un nouvelle fenêtre vous | + | *Un nouvelle fenêtre vous indique que votre Vpn a bien été créé. |
| − | Cliquez sur ''done'' | + | *Cliquez sur '''done''' |
[[Fichier:vpnmac6.png|thumb|none|500px|]] | [[Fichier:vpnmac6.png|thumb|none|500px|]] | ||
| − | Tunnelblick à crée sur le bureau un dossier ''Empty Tunnelblick VPN Configuration''. | + | *Tunnelblick à crée sur le bureau un dossier '''Empty Tunnelblick VPN Configuration'''. |
| − | '''Copiez le certificat de sécurité de votre serveur ainsi que le fichier config.doc dans ce dossier.''' | + | *'''Copiez le certificat de sécurité de votre serveur ainsi que le fichier config.doc dans ce dossier.''' |
| − | '''Pour copier ces fichiers, il est impératif d’effectuer un COPIER/COLLER et non glisser/déposer''' | + | *'''Pour copier ces fichiers, il est impératif d’effectuer un COPIER/COLLER et non glisser/déposer''' |
| − | '''Renommez le fichier config.doc précédemment créé en config.conf''' | + | *'''Renommez le fichier config.doc précédemment créé en config.conf''' |
| − | Vous pouvez renommer le dossier (ce nom sera repris pour nommer la connexion VPN) et ''ajoutez l'extension .tblk'' | + | *Vous pouvez renommer le dossier (ce nom sera repris pour nommer la connexion VPN) et '''ajoutez l'extension .tblk''' |
| − | Par exemple, renommez le dossier en seedboxVPN.tblk puis confirmer en cliquant sur ''Add''. | + | *Par exemple, renommez le dossier en seedboxVPN.tblk puis '''confirmer''' en cliquant sur ''Add''. |
[[Fichier:vpnmac7.png|thumb|none|500px|]] | [[Fichier:vpnmac7.png|thumb|none|500px|]] | ||
| − | Le dossier se transforme en fichier. Double-cliquez dessus pour lancer la configuration. | + | *Le dossier se transforme en fichier. '''Double-cliquez''' dessus pour lancer la configuration. |
| − | Tunnelblick propose d’installer cette connexion pour tous les utilisateurs ou seulement pour vous. | + | *Tunnelblick propose d’installer cette connexion pour tous les utilisateurs ou seulement pour vous. |
| − | Choisissez All Users (pour tous les utilisateurs de votre ordinateur) ou Only Me (seulement pour vous) en fonction de ce que vous souhaitez. | + | *Choisissez '''All Users''' (pour tous les utilisateurs de votre ordinateur) ou '''Only Me''' (seulement pour vous) en fonction de ce que vous souhaitez. |
[[Fichier:vpnmac8.png|thumb|none|500px|]] | [[Fichier:vpnmac8.png|thumb|none|500px|]] | ||
| − | Lancez la connexion depuis l'icône de Tunnelblick dans la barre de menu | + | *Lancez la connexion depuis '''l'icône de Tunnelblick dans la barre de menu''' |
[[Fichier:vpnmac9.png|thumb|none|500px|]] | [[Fichier:vpnmac9.png|thumb|none|500px|]] | ||
| − | Saisissez votre nom d'utilisateur(1) et votre mot de passe(2) de connexion seedbox. (Ils sontdisponibles dans votre manager, puis ''Services supplémentaires'' puis ''Vpn''). | + | *Saisissez votre '''nom d'utilisateur'''(1) et '''votre mot de passe'''(2) de connexion seedbox. (Ils sontdisponibles dans votre manager, puis ''Services supplémentaires'' puis ''Vpn''). |
[[Fichier:vpnmac10.png|thumb|none|500px|]] | [[Fichier:vpnmac10.png|thumb|none|500px|]] | ||
| − | Vous utilisez maintenant votre VPN. | + | *Vous utilisez maintenant votre VPN. |
| − | L’icône de Tunnelblick dans la barre de menu doit être devenue jaune. | + | *L’icône de Tunnelblick dans la barre de menu doit être devenue jaune. |
Version du 6 septembre 2013 à 14:23
Prerequis
- 1- Vous aurez besoin du fichier de configuration OpenVPN.
- Préparez un fichier que vous nommerez config.doc avec le texte suivant.
- N’oubliez pas de remplacer NOM_DE_VOTRE_SERVEUR_SEEDBOX par le nom de votre serveur seedbox :
client
dev tun
remote NOM_DE_VOTRE_SERVEUR_SEEDBOX 1194
proto udp
nobind
resolv-retry infinite
persist-key
persist-tun
ca server.crt
cipher BF-CBC
comp-lzo
verb 3
auth-user-pass
route-method exe
route-delay 2
dhcp-option DNS 8.8.8.8
- 2- Récupérer le certificat de sécurité disponible dans votre manager.
- 3- Téléchargez et installez le client VPN Tunnelblick
- Veuillez vous rendre à cette adresse :
http://code.google.com/p/tunnelblick/wiki/DownloadsEntry?tm=2
Installation et configuration
- Au lancement de Tunnelblick, cliquez sur I have configuration files
- Puis sur puis sur OpenVPN Configuration(s)
- Puis sur' Create Tunnelblick VPN Configuration
- Un nouvelle fenêtre vous indique que votre Vpn a bien été créé.
- Cliquez sur done
- Tunnelblick à crée sur le bureau un dossier Empty Tunnelblick VPN Configuration.
- Copiez le certificat de sécurité de votre serveur ainsi que le fichier config.doc dans ce dossier.
- Pour copier ces fichiers, il est impératif d’effectuer un COPIER/COLLER et non glisser/déposer
- Renommez le fichier config.doc précédemment créé en config.conf
- Vous pouvez renommer le dossier (ce nom sera repris pour nommer la connexion VPN) et ajoutez l'extension .tblk
- Par exemple, renommez le dossier en seedboxVPN.tblk puis confirmer en cliquant sur Add.
- Le dossier se transforme en fichier. Double-cliquez dessus pour lancer la configuration.
- Tunnelblick propose d’installer cette connexion pour tous les utilisateurs ou seulement pour vous.
- Choisissez All Users (pour tous les utilisateurs de votre ordinateur) ou Only Me (seulement pour vous) en fonction de ce que vous souhaitez.
- Lancez la connexion depuis l'icône de Tunnelblick dans la barre de menu
- Saisissez votre nom d'utilisateur(1) et votre mot de passe(2) de connexion seedbox. (Ils sontdisponibles dans votre manager, puis Services supplémentaires puis Vpn).
- Vous utilisez maintenant votre VPN.
- L’icône de Tunnelblick dans la barre de menu doit être devenue jaune.