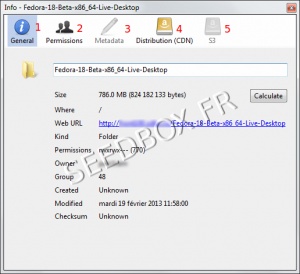Useful Tips with Cyberduck : Différence entre versions
(Page créée avec « ===Set up a Proxy connection with Cyberduck=== <span style=color:red>'''Note: The configuration of your proxy service is optional. It should only be done if you get the erro... ») |
|||
| Ligne 47 : | Ligne 47 : | ||
[[image:proxydetailswater.png|400px|left|]] | [[image:proxydetailswater.png|400px|left|]] | ||
| − | |||
| − | |||
| − | |||
| − | |||
| − | |||
| − | |||
| − | |||
| − | |||
| − | |||
| − | |||
| − | |||
===Get additional information on a file=== | ===Get additional information on a file=== | ||
Version du 14 octobre 2013 à 09:32
Set up a Proxy connection with Cyberduck
Note: The configuration of your proxy service is optional. It should only be done if you get the error message "Time Out" type.
- The use of proxy service with Cyberduck forced to use the proxy for all your Internet connections.
- First, an FTP connection need to has been set up
(To set up an FTP connection, refer to section 2.1 of this tutorial you)
- Once configured it, click on "Edit" from Cyberduck taskbar, then "Preferences".
- A new window opens, click now on "Connection"
- Then, tick the box "Use system proxy settings" and finally "Change settings"'
- Then check the box Use proxy settings of the system (2)
- Record in Box address, your server adress WITHOUT any HTTP or FTP before.
- Click OK to save your configuration .
- Your proxy is now configured and ready for use .
- You will need your login and password password to use it .
- These are available in your manager in the Additional Services.
You can use for your proxy several Ips.
You can check these into "Additionnal Services" then "Proxy service".
Get additional information on a file
From the task bar, click on the icon "Get Info" (3).
In this new window, there is additional information on your file.
The icon No. 1 provided generals informations on your file as the size of it, its location, date of creation ...
The icon No. 2 allows you to change the permissions on your file.
The icon No. 3 informs you about the meta-data associated with the file.
icons No. 4 are available only with Amazon account.
Different display modes
You can display in your window, your servers as bookmarks.
This allows easy navigation between servers.
To do this, use the icons on the task bar (8)
- The left icon, the browser displays the contents of your server.
- The second icon displays a bookmarks view .
- The third one shows your history.