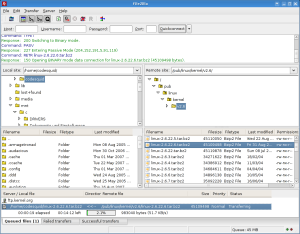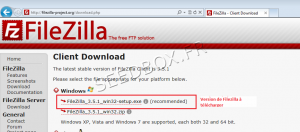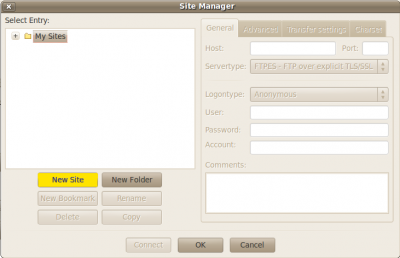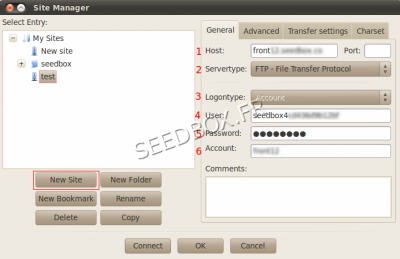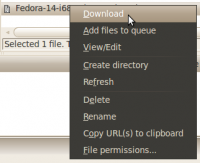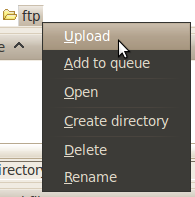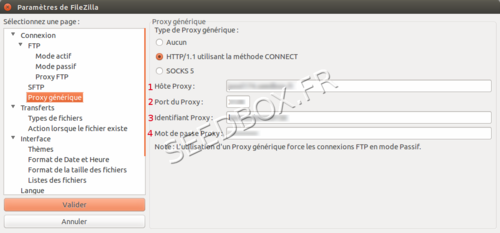Installer un client FTP Seedbox.fr sur Linux Ubuntu : Différence entre versions
| Ligne 78 : | Ligne 78 : | ||
4- Rentrez '''votre nom d'utilisateur'''. (Celui choisi sur votre bon de commande.) | 4- Rentrez '''votre nom d'utilisateur'''. (Celui choisi sur votre bon de commande.) | ||
| − | 5- Rentrez '''votre mot de passe'''. (Celui choisi sur votre bon de commande) | + | 5- Rentrez '''votre mot de passe'''. (Celui choisi sur votre bon de commande) |
| − | 6- Rentrez '''un nom pour votre compte'''.(Ici, vous pouvez choisir celui qui vous convient) | + | 6- Rentrez '''un nom pour votre compte'''. (Ici, vous pouvez choisir celui qui vous convient) |
*Enfin, cliquez sur '''Connect''' pour sauvegarder et établir la connexion à la Seedbox. | *Enfin, cliquez sur '''Connect''' pour sauvegarder et établir la connexion à la Seedbox. | ||
Version du 21 janvier 2015 à 10:55
Installer un client FTP pour télécharger les données présentes sur la Seedbox
Dans cet exemple nous allons utiliser le client FTP FileZilla.
FileZilla permet de se connecter à distance sur une Seedbox pour y télécharger des fichiers.
Sommaire
- 1 Télécharger et installer FileZilla
- 2 Téléchargement de la dernière version
- 3 Installer Filezilla
- 4 Configuration de la connexion FTP pour Ubuntu
- 5 Transfert d'un fichier de la Seedbox vers l'ordinateur
- 6 Transfert d'un fichier de l'ordinateur vers la Seedbox
- 7 Configurer un service proxy avec Filezilla
- 8 Notes de sécurité
Télécharger et installer FileZilla
Téléchargement de la dernière version
- Rendez vous à cette adresse
http://filezilla-project.org/download.php?type=client
- Puis, télécharger Filezilla.
Installer Filezilla
Pour toutes les étapes qui vont suivre, nous vous conseillons de ne pas modifier les choix par défaut.
- Ici, vous pouvez choisir si le logiciel est installé pour tous les utilisateurs (vous devez avoir les droits administrateurs pour cela) du PC ou seulement pour vous.
- Filezilla est maintenant installé sur votre PC
Configuration de la connexion FTP pour Ubuntu
Pour configurer une connexion, accédez au gestionnaire de site de puis la barre de tache, en choisissant, édition, puis préférences
Gestionnaire de connexions
- Cliquez sur New Site
- Puis remplissez les champs requis en prenant soin de respecter les minuscules et les majuscules du mot de passe.
- Les détails de connexion sont disponible depuis votre manager.
- Accédez-y, puis dans Services supplémentaires, choisissez FTP
1- Rentrez l'adresse de votre serveur sans ftp ni http.
- Dans la case port, indiquer le port 21 ou laisser la case vide
- AUCUN autre port que le port 21 ne fonctionnera ici.
2- Choisissez le type de connexion pour votre connexion ftp ou ftpes.
3- Vous devez sélectionner obligatoirement compte.
4- Rentrez votre nom d'utilisateur. (Celui choisi sur votre bon de commande.)
5- Rentrez votre mot de passe. (Celui choisi sur votre bon de commande)
6- Rentrez un nom pour votre compte. (Ici, vous pouvez choisir celui qui vous convient)
- Enfin, cliquez sur Connect pour sauvegarder et établir la connexion à la Seedbox.
Transfert d'un fichier de la Seedbox vers l'ordinateur
Pour transférer un fichier de la Seedbox vers votre ordinateur, il suffit de le choisir dans la zone n°3 et d'effectuer un clic droit pour choisir Download
Transfert d'un fichier de l'ordinateur vers la Seedbox
Pour transférer un fichier de votre ordinateur vers votre Seedbox, il vous suffit de le choisir dans la zone n°2 et d'effectuer un clique droit pour choisir Upload
Configurer un service proxy avec Filezilla
Note : L'utilisation du Proxy est optionnelle. Celui-ci ne doit être configurer que si vous obtenez des erreurs du type "Time out" .
- Rendez-vous depuis la barre de tache de Filezilla dans Edition, puis Préférences, et choisissez Proxy Générique.
- Sélectionner le proxy HTTP/1.1
Renseignez les champs requis :
- L'adresse de votre serveur sans http ni ftp. Exemple : front123.sdbx.co
- Le port du proxy. Le port du proxy choisi doit être entré UNIQUEMENT ICI (4 ports proxy sont disponibles).
- Votre login
- Votre mot de passe.
Notes de sécurité
- Ne communiquez jamais vos identifiants FTP à quelqu'un.