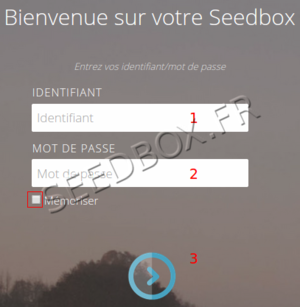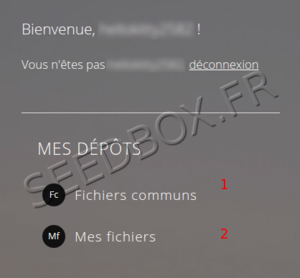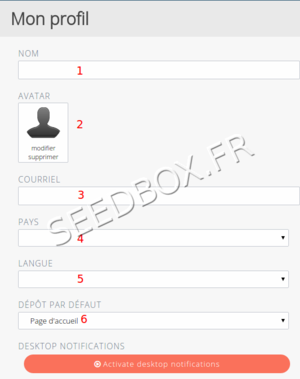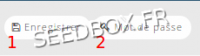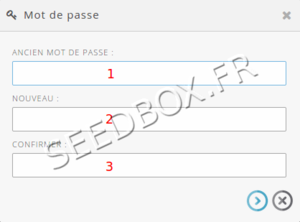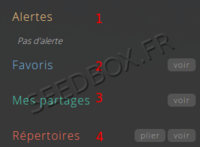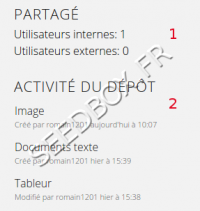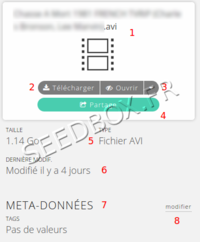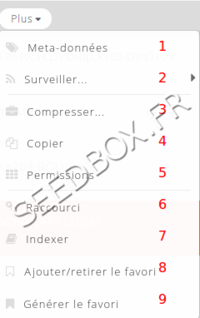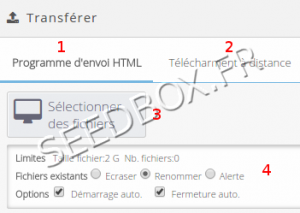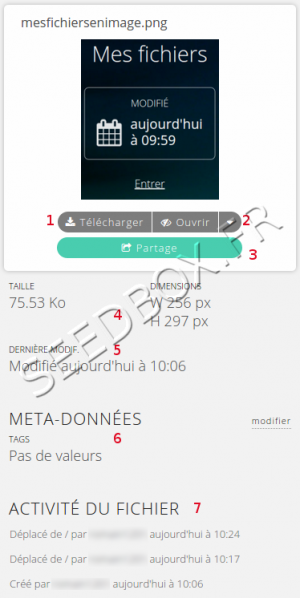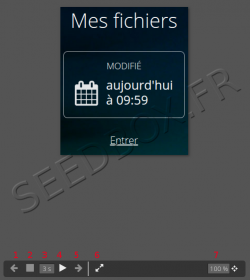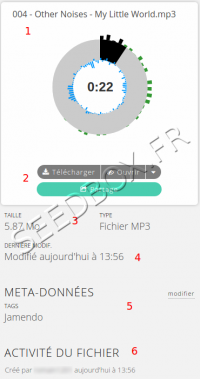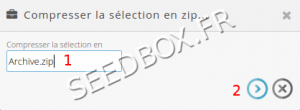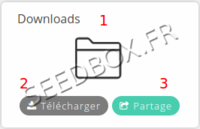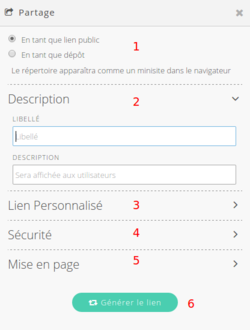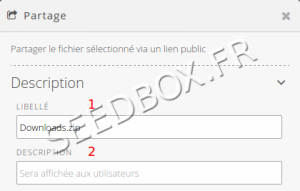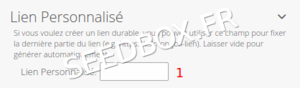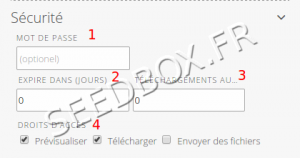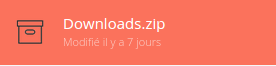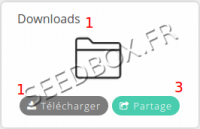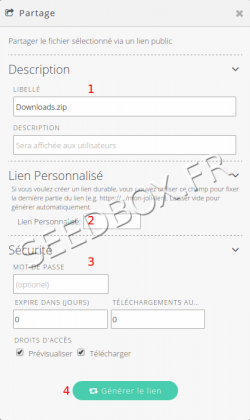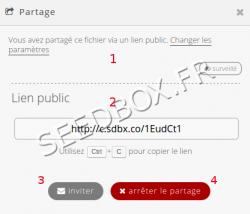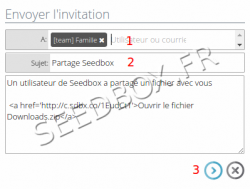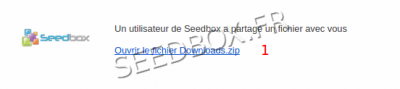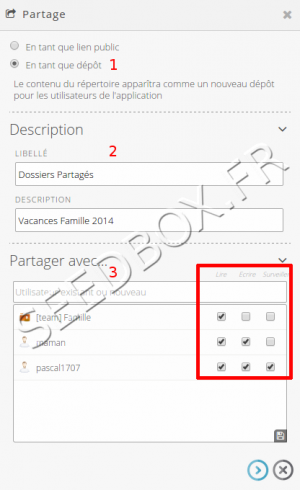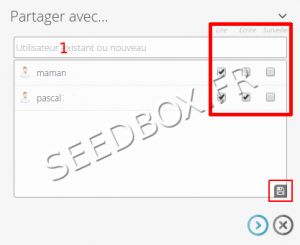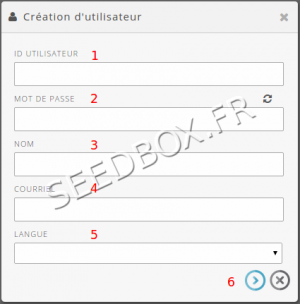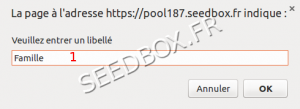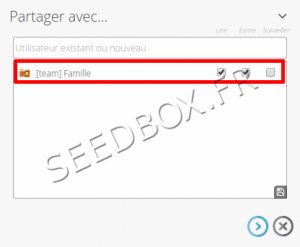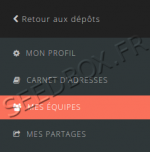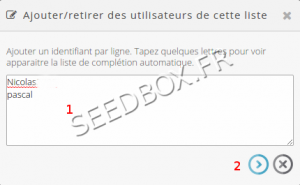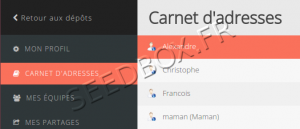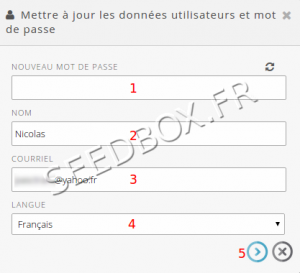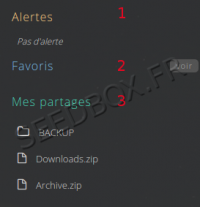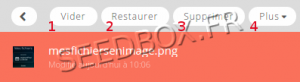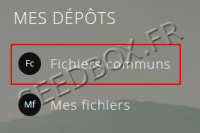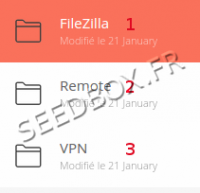Le Gestionnaire De Fichiers TERA et TITANIUM : Différence entre versions
De Documentation officielle Seedbox
Aller à la navigationAller à la recherche| Ligne 211 : | Ligne 211 : | ||
==La musique== | ==La musique== | ||
| − | |||
| − | |||
| − | |||
*Votre manager intègre un outil de lecture de fichiers musicaux. | *Votre manager intègre un outil de lecture de fichiers musicaux. | ||
Version du 9 mars 2015 à 13:32
Sommaire
- 1 Informations
- 2 Connexion à votre Manager
- 3 Modifier son profil
- 4 L'écran d’accueil de votre Manager
- 5 La colonne de droite
- 6 La barre de tache de votre manager
- 7 Envoyer un fichier vers votre manager de données
- 8 Gérer les différends types de fichiers
- 9 La fonction Partage
- 10 Supprimer un dossier ou un fichier
- 11 Les fichiers communs à tous les utilisateurs
Informations
Ce manager exclusif Seedbox.fr est disponible avec un pack TERA ou TITANIUM.
- Si vous possédez un pack Bronze ou Silver, nous vous invitons à consulter ce lien : L'interface de gestion des fichiers
- Si vous possédez un pack Starter, nous vous invitons à consulter ce lien : L'interface de gestion des fichiers
Connexion à votre Manager
- Elle se fait en deux temps.
- Tout d'abord, il vous faut entrer votre login et mot de passe. (Ce sont ceux que vous avez choisis sur votre bon de commande.)
- Vous pouvez cocher la case "Se souvenir de mon choix"
- Après vous être correctement identifié, vous êtes redirigé vers cette page :
- (1) Ici, vous pouvez choisir d’accéder aux fichiers communs pour tous les utilisateurs.
- (2) Ici, vous accédez à vos fichiers et dossiers personnels.
Modifier son profil
Pour modifier votre profil, accédez aux options de configuration de votre compte
- Ici, vous pouvez modifier les informations relatives à votre profil.
- Pour cela, cliquez sur votre nom d'utilisateur situé en haut à droite de votre manager.
- Puis "mon Compte"
- Vous pouvez renseigner votre nom.
- Vous pouvez insérer une image pour votre profil.
- Vous pouvez indiquer une adresse email.
- Vous pouvez indiquer un pays particulier.
- Vous pouvez choisir une autre langue que le français pour votre interface.
- Vous pouvez choisir une interface par défaut lors de la connexion.
- Pour valider vos changements, cliquez sur "Enregistrer"
Modifier son mot de passe
Modifier certains paramètres ici, ne changera pas les paramètres pour d'autres services.
Cela signifie que si vous changez votre mot de passe ici, il ne changera QUE pour l’accès au manager.
- Pour changer votre mot de passe d'accès au manager, cliquez sur "Mot de passe" situé à la droite de votre manager.
- Une nouvelle fenêtre s'ouvre:
- Entrez votre mot de passe actuel
- Entrez votre nouveau mot de passe
- Confirmez votre nouveau mot de passe
L'écran d’accueil de votre Manager
- Il contient l'intégralité de ce que vous avez téléchargé en ligne, envoyé depuis votre ordinateur vers votre serveur, ou transféré par ftp depuis un autre serveur.
- Ici, vous pouvez recevoir des alertes lorsque vous "surveillez" des fichiers et dossiers partagés.
- Ici, retrouvez facilement vos fichiers et dossiers favoris.
- Ici, retrouvez l'ensemble des fichiers et dossiers partagés.
- Ici, retrouvez l'ensemble des fichiers présents dans votre manager.
La colonne de droite
- Lorsque vous vous connectez, vous trouvez dans cette colonne toute l'activité liée à votre manager de données.
- Combien d'utilisateurs utilisent ce dépôt.
- Combien d'utilisateurs avec qui sont partagés des documents.
- Ici, retrouvez toutes les modifications effectuées sur vos documents, ainsi que tous les fichiers créés.
- Ici, vous pourrez également consulter toutes les informations relatives a un fichier sélectionné.
- Le nom et le type du fichier sélectionné.
- En cliquant sur "Télécharger", vous pouvez récupérer ce fichier sur votre ordinateur.
- En cliquant sur "Partage, vous accédez aux options de partage.
- Ici est affiché la taille et le type du fichier.
- Ici, il est indiqué quand la dernière modification du fichier à eu lieu.
- Afin de retrouver facilement vos fichiers, vous pouvez ajouter des Méta-données ou des "Tags"
- Cliquez ici pour ajouter des Méta-données et des Tags à vos fichiers.
La barre de tache de votre manager
- Elle permet certaines actions sur vos fichiers.
- Permet de revenir en arrière.
- Permet de renommer un fichier
- Permet de déplacer un fichier vers un nouveau dossier ou répertoire.
- Permet de supprimer le fichier ou dossier sélectionné.
- L'icône "Plus", vous permet d'accéder à plus d'options.
- Permet d'ajouter des méta données à votre fichier.
- Permet de surveiller la consultation et/ou la modification d'un fichier partagé.
- Permet de compresser un dossier
- Permet de copier un fichier.
- Permet de modifier les permissions des utilisateurs avec qui vous partagez le fichier.
- Permet de générer un raccourci.
- Permet l'indexation du fichier.
- Permet de mettre ou retirer votre fichier de vos favoris.
- Permet de créer un favori.
Envoyer un fichier vers votre manager de données
- Pour envoyer un fichier depuis votre ordinateur vers votre manager de données,
- Cliquer sur "Transférer"
- La fenêtre de transfert s'ouvre :
- Cliquer ici pour transférer un fichier depuis votre ordinateur.
- Cliquer ici pour transférer un fichier depuis un autre site.
- Sélectionner votre fichier.
- Sélectionner les options liées à votre envoi.
- Les options pré-sélectionnées conviennent pour la majorité des utilisateurs.
Gérer les différends types de fichiers
- Vous pouvez stocker dans votre manager de fichiers, tous types de fichiers.
- Vous pouvez pour certains d'entre eux, les lire directement en ligne.
Les images
- Vous pouvez stocker, lire, et partager des fichiers images ou photos depuis votre manager.
- Après avoir sélectionné votre fichier, plusieurs options vous sont proposées.
- Vous pouvez le télécharger sur votre ordinateur.
- Vous pouvez l’ouvrir directement dans votre manager.
- Vous pouvez le partager.
- Pour connaître le processus de partage, vous pouvez suivre ce lien : Partager un fichier
- Renseigne sur les caractéristiques de votre fichier.
- Indique quand le fichier à été modifié pour la dernière fois.
- Indique si des "Tags" ont été ajoutés à votre fichier.
- Rappel toutes les modifications du fichier.
- Lorsque vous choisissez de visualiser un fichier depuis votre manager, celui-ci s'ouvre dans une nouvelle fenêtre.
- Revenir à l'image précédente.
- Arrêter le diaporama.
- Régler la vitesse du diaporama.
- Lancer le diaporama.
- Passer à l'image suivante.
- Mettre l'image en plein écran.
- Modifier le "Zoom" sur votre image.
Les vidéos
- Vous pouvez stocker, lire et partager des vidéos depuis votre manager.
- Découvrez comment partager vos documents :
La musique
- Votre manager intègre un outil de lecture de fichiers musicaux.
- Votre collection musicale est ainsi accessible depuis partout dans le monde.
Pour lire votre musique en ligne, sélectionner le fichier à lire, un player s'ouvre à la droite du manager.
- Le titre de votre morceau
- Les options disponibles
- les informations relatives au fichier.
- Quand ce fichier à été modifié.
- Si des "Tags" ont été ajoutés, ils apparaissent ici.
- Les "Tags" sont utiles pour retrouver facilement vos fichiers.
- Ici, sont rappelés toutes les modifications effectuées sur le fichier.
- Découvrez comment partager vos documents :
Créer des archives
- Pour créer une archive au format .zip,
- Sélectionner un ou plusieurs fichiers,
- Depuis la barre de tache de votre manager, cliquer sur "Compresser la sélection en .zip".
- Donnez ici un nom à votre archive.
- Validez votre choix
- Vous pourrez ensuite partager cette archive.
- Découvrez comment partager vos documents :
La fonction Partage
- Pour partager un dossier, sélectionnez le depuis la colonne de gauche de votre manager.
- Pour partager un fichier, sélectionnez le depuis la partie centrale de votre manager.
- Une fois votre choix fait, la colonne de droite affiche de nouvelles options.
- Affiche Le nom du fichier.
- Permet de télécharger ce fichier.
- Permet le partage du fichier.
- Après avoir cliqué sur "Partager", une fenêtre d'ajout d'options s'ouvre :
Partage de fichier comme un lien
- Choisissez comment votre lien sera partagé.
- Ici, ce fichier sera partagé comme un lien public.
- Entrez un nom pour votre fichier partagé.
- Puis une description (optionnelle)
- Génère une lien.
- Choisissez les options liées à la sécurité de votre partage
- Choisissez la mise en page de votre partage.
La description de votre fichier partagé
- Le libellé est le nom de votre fichier partagé.
- Vous pouvez y ajouter une description du fichier partagé.
Le lien de partage personnalisé
- Vous pouvez ici créer un lien personnalisé .
- Entrez le nom que vous souhaitez donner à votre partage. Par exemple le nom donné à ce partage est : le_nom_donné
- Le lien généré sera alors sous cette forme : https://poolXXX.seedbox.fr/myfilesv2/data/public/le_nom_donné.php
- Sinon, laissez cette case vide, le lien de partage sera automatiquement généré.
Les options de sécurité de votre partage
- Vous pouvez ajouter un mot de passe à votre partage. (Il faudra alors le transmettre à votre correspondant).
- Vous pouvez définir après combien de jours le partage de votre fichier ne sera plus valable.
- Vous pouvez définir combien de téléchargement de votre fichiers sont disponibles.
- Ici, vous pouvez définir les droits d’accès et de modification du fichier partagé.
- Nous vous invitons à définir ces droits avec précaution.
Exemple de partage de fichier
- Nous allons détailler ici le processus de partage d'un fichier.
- Tout d'abord, connectez vous à votre manager, puis choisissez votre espace personnel.
- Puis sélectionner le fichier à partager. Ici, nous allons partager le fichier Download.zip
- Cliquez ensuite sur "Partage" depuis la vignette située à la droite du manager.
- La fenêtre de réglages des options s'ouvre.
- Vous pouvez modifier la description de votre fichier
- Vous pouvez créer un lien de partage personnalisé.
- Réglez les options de sécurité.
- Validez votre partage en cliquant sur "Générer le lien".
- La fenêtre de partage s'ouvre.
- Vous pouvez encore modifier les options de sécurité.
- Il s'agit du lien de partage généré.
- Cliquez ici pour inviter vos correspondants.
- En cliquant ici, le partage est arrêté.
- La dernière étape consiste à inviter vos correspondants.
- Entrez ici le nom des personnes à inviter.
- Vous pouvez modifier le sujet de l'email.
- En cliquant ici, les invitations à télécharger le lien sont envoyées par email.
- Votre correspondant recevra dans sa boite email un message l’invitant à télécharger le lien partagé.
- Si le partage n'est pas protégé par un mot de passe, votre correspondant pourra le récupérer directement.
- Si il est protégé par un mot de passe, vous devrez lui communiquer au préalable.
Partage d'un dossier comme un dépôt
- Lorsque vous partagez un dossier comme un dépôt, celui-ci est accessible depuis votre manager de fichiers, et non comme un lien externe.
- Après avoir choisi votre dossier, sélectionnez maintenant les options de partage.
- Choisissez "Partage" en tant que dépôt.
- Entrez un libellé et une description pour votre partage.
- Enfin, choisissez avec qui partager votre dossier.
Note: Lors du partage en tant que dépôt, il vous est proposé de donner des permissions sur ces dépôts. Nous vous conseillons d'agir avec précautions.
- En cochant cette case, vous permettez la lecture des fichiers du dépôt.
- Si cette option est cochée, elle permet aux utilisateurs de modifier le dépôt. ATTENTION: Tout changement effectué sera définitif.
- Si cette option est cochée, elle permet de surveiller le nombre d’accès et de modification du dépôt.
Créer des utilisateurs pour vos partage
- Accédez aux préférences de votre compte, en cliquant sur votre nom d'utilisateur situé en haut à droite de votre manager.
- Cliquez sur "Carnet d'adresse", puis "créer un utilisateur."
- Entrez un nom d'utilisateur.
- Entrez un mot de passe.
- Entrez le nom choisi pour cet utilisateur.
- L'adresse de courriel doit être exacte, sinon votre correspondant ne recevra pas les liens partagés.
- Choisissez la langue par défaut pour cet utilisateur.
- Validez en cliquant sur la flèche bleue.
- Une fois ces utilisateurs créés, il vous suffira d'entrer les premières lettres de leur nom d'utilisateur, le système vous proposera une sélection.
Créer une équipe pour vos partage
- Pour créer une équipe, il vous faut avoir préalablement créer au moins deux utilisateurs.
- Puis, lors du partage d'un dépôt, choisissez les utilisateurs qui seront dans "une équipe".
- Une fois ces utilisateurs choisis, cliquez sur le logo représentant une disquette.
- Vous devez maintenant entrer un libellé pour votre équipe.
- Votre équipe est maintenant constituée.
- Il vous suffira de choisir cette équipe, pour partager vos dossier avec tous les membres de celle-ci.
Modifier une équipe
- Vous pouvez à tout moment modifier vos équipes.
- Rendez-vous dans les options de configuration de votre compte.
- Puis choisissez l'onglet "Mes équipes".
- En cliquant sur :
- Éditer les membres : Vous pourrez ajouter ou supprimer des participants à cette équipe
- Supprimer : Vous supprimez l'équipe sélectionnée.
- Après avoir cliqué sur "Éditer des membres", vous accédez à cette fenêtre.
- Tapez ici les premières lettres de la personne que vous souhaitez ajouter à votre équipe.
- Vous devrez préalablement avoir créer l'utilisateur.
- Validez votre choix en cliquant sur l'icône représentant une flèche.
Le carnet d'adresses
- Ici, vous pouvez créer, modifier ou supprimer un utilisateur.
- Sélectionnez l'utilisateur, puis cliquer sur "Mettre à jour ".
- La fenêtre de modification s'ouvre.
- Vous pouvez modifier :
- Le mot de passe de l'utilisateur
- L nom de l'utilisateur
- L'adresse email de l'utilisateur
- La langue d'utilisation.
- Une fois les changements effectués, validez votre choix.
Gérer les fichiers et dossiers partagés
- Le nom des fichiers et dossiers partagés.
- Le nom du dépôt depuis lesquels ces fichiers sont partagés.
- Le type de partage
- Comme un fichier partagé
- Comme un dépôt.
- En cliquant ici, vous pouvez modifier les options de partage.
- Permet de rafraîchir la liste des éléments partagés.
- Si des éléments partagés ont été supprimés depuis l'interface de gestion des fichiers, cliquez ici pour les faire disparaître de la liste.
Aperçu des fichiers partagés
- La page d’accueil de votre manager permet de voir rapidement quels fichiers sont partagés.
- Retrouver ici les alertes créés.
- Retrouvez ici les fichiers mis en favoris.
- Retrouvez ici les fichiers partagés.
Supprimer un dossier ou un fichier
- Pour supprimer des données,
- Sélectionnez le dossier ou fichier à supprimer.
- Cliquez ensuite sur "Supprimer" depuis la barre de tache.
- Votre fichier se trouve maintenant dans votre corbeille.
- A ce stade, votre fichier peut encore être restaurer.
- Cliquez sur "Vider" pour supprimer définitivement tout le contenu de votre corbeille.
- Cliquez sur "Restaurer", pour restaurer votre fichier.
- Cliquez sur "Supprimer", pour supprimer définitivement le fichier sélectionné.
Les fichiers communs à tous les utilisateurs
Pour accéder aux fichiers communs à tous les utilisateurs, choisissez "Fichiers communs".
- Filezilla est un programme qui vous permet de récupérer depuis votre seedbox ou d'envoyer vos fichiers vers votre seedbox par le biais de votre ligne FTP.
- Remote est un programme qui agit comme une "télécommande".
- Après l'avoir installée, vous pourrez gérer votre seedbox sans vous connecter à l’interface Web.
- Le Vpn est un outil qui vous permet de créer un tunnel sécurisé entre deux sites. Pour modifier votre adresse sur Internet, il est préférable d'utiliser notre Webproxy.
- Vous trouverez sur ce wiki, toutes les informations nécessaires à la configuration de ces programmes.