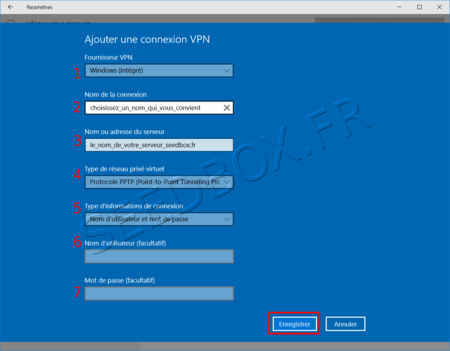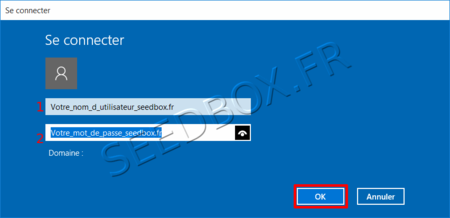VPN sous Windows 10 PPTP : Différence entre versions
De Documentation officielle Seedbox
Aller à la navigationAller à la recherche| Ligne 27 : | Ligne 27 : | ||
Il vous sera demandé votre Login et Mot de passe pour vous connecter. | Il vous sera demandé votre Login et Mot de passe pour vous connecter. | ||
| + | |||
| + | |||
| + | Puis, il vous sera demandé d'entrer vos login et mot de passe. Ceux que vous avez choisis sur votre bon de commande. | ||
| + | |||
| + | [[image:pptw10redwaterlogin.png|450px]] | ||
Version du 18 décembre 2015 à 14:11
Information importante
- L'utilisation du service VPN, n'a pas pour fonction la modification de votre adresse IP.
- Pour cela, choisissez plutôt notre WebProxy. (Rendez-vous dans la section 7 de ce wiki.)
Configurer une connexion VPN PPTP
- Depuis la fenêtre de recherche de l'écran d'accueil entrer "VPN", puis choisir "Modifier les réseaux privés virtuels".
- Choisir "Ajouter une connexion VPN"
Une nouvelle fenêtre s'ouvre.
- Ici, choisir Windows (intégré).
- Choisir le nom qui vous convient pour "Nom de la connexion".
- Ici, il faut entrer le nom de votre service Seedbox. (Disponible dans services supplémentaires, puis VPN)
- Le type de réseau virtuel doit être Protocole PPTP
- Le type d'information et de connexion doit être Nom d'utilisateur et mot de passe
- Vous pouvez entrer ici, votre login Seedbox.
- Vous pouvez entrer ici, votre mot de passe Seedbox
Enfin, cliquez sur "Enregistrer".
Votre connexion est prête à être utilisée.
Il vous sera demandé votre Login et Mot de passe pour vous connecter.
Puis, il vous sera demandé d'entrer vos login et mot de passe. Ceux que vous avez choisis sur votre bon de commande.