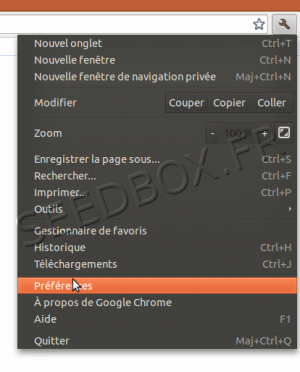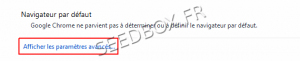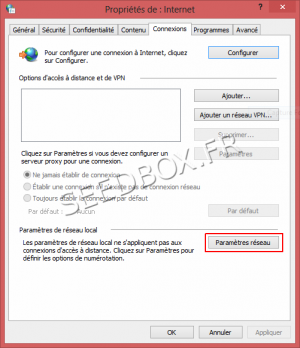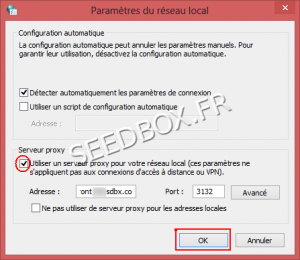Configurer le service proxy pour Chrome : Différence entre versions
De Documentation officielle Seedbox
Aller à la navigationAller à la recherche (→Chrome) |
(→Chrome) |
||
| Ligne 1 : | Ligne 1 : | ||
| − | ==Chrome== | + | ==Configuration du service Proxy pour Chrome== |
| + | ==Tutoriel vidéo d'installation du service proxy pour Chrome== | ||
| + | |||
| + | <embedvideo service="youtube">https://www.youtube.com/watch?v=j6p5uINJJM0</embedvideo> | ||
| + | |||
| + | Vous pouvez également vous reporter aux indications fournies en dessous. | ||
| + | |||
| + | ==Indications de Configuration== | ||
Note : Selon le système d’exploitation utilisé, l'affichage peut varier. | Note : Selon le système d’exploitation utilisé, l'affichage peut varier. | ||
Version du 7 avril 2016 à 09:08
Configuration du service Proxy pour Chrome
Tutoriel vidéo d'installation du service proxy pour Chrome
Vous pouvez également vous reporter aux indications fournies en dessous.
Indications de Configuration
Note : Selon le système d’exploitation utilisé, l'affichage peut varier.
- Accéder aux options du navigateur en cliquant sur l'icône se trouvant à droite de votre barre de navigation.
- Puis cliquer sur l'onglet configuration avancée puis paramètres réseau.
- Dans l'onglet connexions, cliquer sur paramètres réseau
- Enfin, vous devez compléter le formulaire avec vos informations de connexion.
- Ces informations sont disponibles dans l'email de bienvenue reçu lors de la création de votre service.
- Dans la case Adresse, entrer le nom de votre serveur SANS http ni ftp.
- Ex : front123.sdbx.co ou pool456.seedbox.fr
- Dans la case port, entrer le port du proxy choisi.
- Vous avez à votre disposition 4 ports proxy disponible. Vous trouverez ces informations depuis votre manager, dans "Services supplémentaires".
- Lors de votre connexion, il vous sera demandé votre login et mot de passe.
- Ce sont ceux choisis sur votre bon de commande qu'il vous faut utiliser.