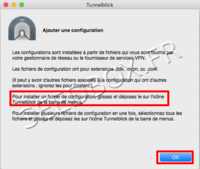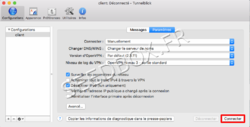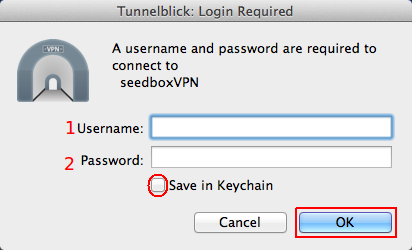Configurer le VPN pour Mac OSX : Différence entre versions
De Documentation officielle Seedbox
Aller à la navigationAller à la recherche| Ligne 49 : | Ligne 49 : | ||
[[Fichier:tunnelblick02.png|500px|]] | [[Fichier:tunnelblick02.png|500px|]] | ||
| − | + | Cette fenêtre apparait : | |
| + | [[Fichier:ajouteruneconfig.png|200px]] | ||
| − | |||
| − | + | ==Le fichier de configuration et le certificat de sécurité pour Openvpn== | |
| − | + | *Vous aurez besoin du '''fichier de configuration OpenVPN.''' ainsi que '''du certificat de sécurité''' | |
| + | Pour récuperer ce fichier .Zip, il faut vous rendre dans votre manager, dans '''services supplémentaires''', puis ''VPN''. | ||
| − | + | [[Image:newvpn.png|thumb|none|250px|]] | |
| − | |||
| − | [[Fichier: | + | *Cliquez sur "Download", |
| + | #Puis, faites un Glisser/déposer de ces deux fichiers directement dans le dossier créé sur votre bureau [[Fichier:dossiertunneblick.png|50px]] | ||
| + | #Vous n'avez rien d'autres à modifier. | ||
| − | + | Cette fenêtre s'ouvre, il ne faut rien modifier. | |
| − | + | Pour vous connectez, cliquez sur "Connexion" | |
| − | + | [[Fichier:connectertunnelblick.png|250px]] | |
| − | + | [[Fichier:loginmotdepassetunnelblickredwater|300px]] | |
| − | |||
| − | |||
| − | + | *Saisir votre '''nom d'utilisateur'''(1) et '''votre mot de passe'''(2) de connexion seedbox. | |
| − | |||
| − | |||
| − | |||
| − | |||
| − | |||
| − | |||
| − | |||
| − | |||
| − | |||
| − | |||
| − | |||
| − | |||
| − | |||
| − | |||
| − | |||
| − | |||
| − | *Saisir votre '''nom d'utilisateur'''(1) et '''votre mot de passe'''(2) de connexion seedbox | ||
[[Fichier:vpnmac10.png|thumb|none|500px|]] | [[Fichier:vpnmac10.png|thumb|none|500px|]] | ||
| − | |||
*Vous utilisez maintenant votre VPN. | *Vous utilisez maintenant votre VPN. | ||
| − | |||
| − | |||
Version du 5 juillet 2016 à 14:03
Sommaire
Informations
- L'utilisation du service VPN, n'est pas destiné à modifier votre IP.
- Pour cela, il vous faut choisir un webProxy (Rendez-vous dans la section 7 de ce wiki)
L'installation de ce logiciel demande des notions d'informatique.
- Si ce n'est pas votre cas, nous vous conseillons l'utilisation du VPN PPTP.
Configurer le VPN PPTP pour Mac OSX
Ce tutoriel est à suivre PAS A PAS
Prérequis
Télécharger et installer le client VPN Tunnelblick
- Veuillez vous rendre à cette adresse :
Et, cliquez sur "Download Latest Stable Release"
Installation et configuration
- Pour commencer la configuration de votre VPN, faites un double-click sur l'icone "Tunneblick".
Puis, il vous est demandé de confirmer l'ouverture de Tunnelblick.
- Puis, il vous est proposé de donner la possibilité à Tunneblick de vérifier votre IP, et de faire des recherches de mises à jours automatiques.
Ici, choisissez ce qui vous convient :
- Au lancement de Tunnelblick, cliquer sur J'ai des fichiers de configuration
Cette fenêtre apparait :
Le fichier de configuration et le certificat de sécurité pour Openvpn
- Vous aurez besoin du fichier de configuration OpenVPN. ainsi que du certificat de sécurité
Pour récuperer ce fichier .Zip, il faut vous rendre dans votre manager, dans services supplémentaires, puis VPN.
- Cliquez sur "Download",
- Puis, faites un Glisser/déposer de ces deux fichiers directement dans le dossier créé sur votre bureau

- Vous n'avez rien d'autres à modifier.
Cette fenêtre s'ouvre, il ne faut rien modifier.
Pour vous connectez, cliquez sur "Connexion"
- Saisir votre nom d'utilisateur(1) et votre mot de passe(2) de connexion seedbox.
- Vous utilisez maintenant votre VPN.