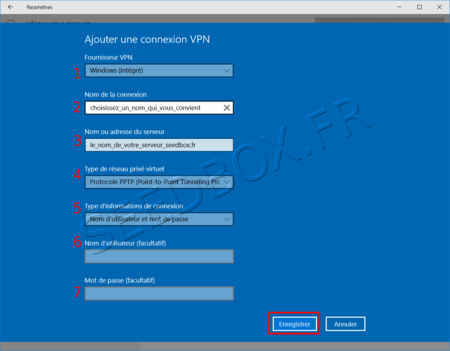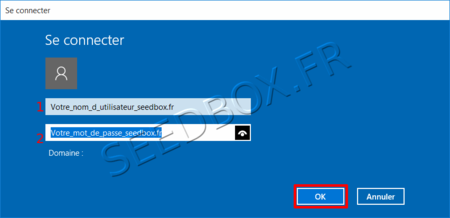VPN sous Windows 10 PPTP : Différence entre versions
De Documentation officielle Seedbox
Aller à la navigationAller à la recherche| Ligne 3 : | Ligne 3 : | ||
* '''L'utilisation du service VPN, n'a pas pour fonction la modification de votre adresse IP.''' | * '''L'utilisation du service VPN, n'a pas pour fonction la modification de votre adresse IP.''' | ||
| − | * ''Pour cela, choisissez plutôt notre WebProxy. | + | * ''Pour cela, choisissez plutôt notre WebProxy.'' |
==Configurer une connexion VPN PPTP== | ==Configurer une connexion VPN PPTP== | ||
Version du 6 septembre 2016 à 14:34
Information importante
- L'utilisation du service VPN, n'a pas pour fonction la modification de votre adresse IP.
- Pour cela, choisissez plutôt notre WebProxy.
Configurer une connexion VPN PPTP
- Depuis la fenêtre de recherche de l'écran d'accueil entrer "VPN", puis choisir "Modifier les réseaux privés virtuels".
- Choisir "Ajouter une connexion VPN"
Une nouvelle fenêtre s'ouvre.
- Ici, choisir Windows (intégré).
- Choisir le nom qui vous convient pour "Nom de la connexion".
- Ici, il faut entrer le nom de votre service Seedbox. (Disponible dans services supplémentaires, puis VPN)
- Le type de réseau virtuel doit être Protocole PPTP
- Le type d'information et de connexion doit être Nom d'utilisateur et mot de passe
- Vous pouvez entrer ici, votre login Seedbox.
- Vous pouvez entrer ici, votre mot de passe Seedbox
Enfin, cliquez sur "Enregistrer".
Votre connexion est prête à être utilisée.
Lors de votre connexion, il vous sera demandé d'entrer vos login et mot de passe. Il faut renseigner ceux que vous avez choisis sur votre bon de commande.