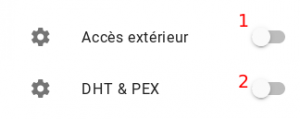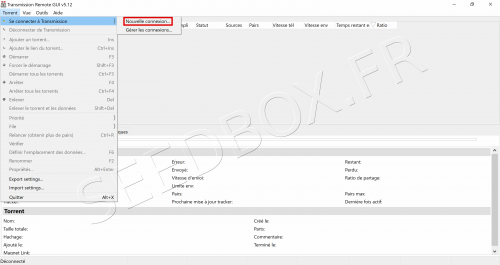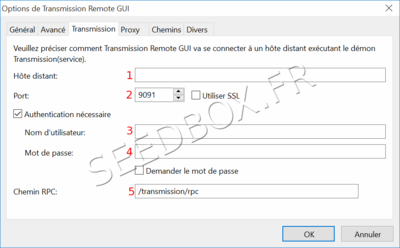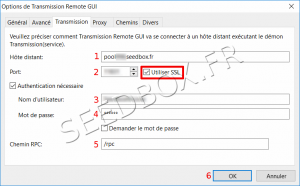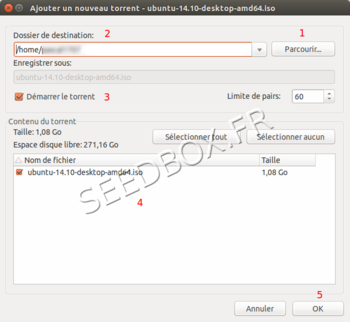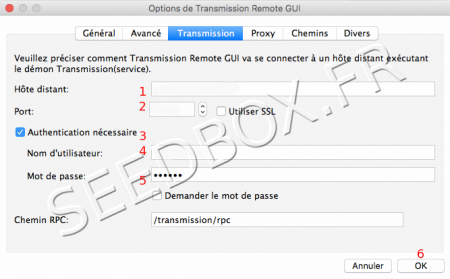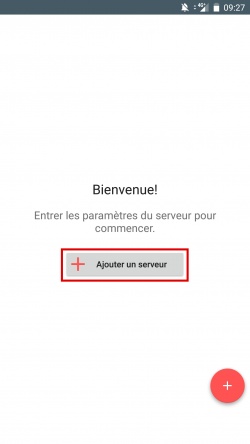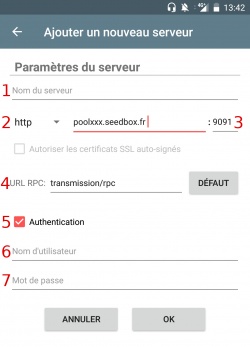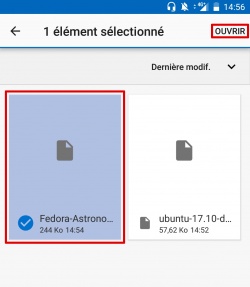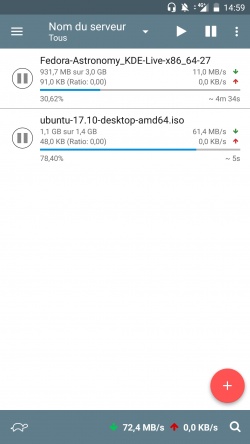Transmission-remote
Sommaire
Transmission-remote
C'est un logiciel qui va agir comme une télécommande.Il s'installe sur votre ordinateur.
Vous ne serez plus obligé de vous connecter à l'interface des partages pour ajouter vos torrents.
Transmission-remote pour Windows
Pré-requis
* Téléchargez le logiciel via ce lien : https://github.com/transmission-remote-gui/transgui/releases/tag/v5.12.0 * Activez l'accès extérieur pour votre service .
Activer cet accès
- Une fenêtre est affichée, cliquez sur le sélecteur, il devient "violet".
- Pour activer l'option DHT & PEX, cliquez également sur le sélecteur.
Installation
Pour installer ce logiciel,
- Cliquez sur le lien vert pour récupérer l'application sur votre PC.
- Après un téléchargement, le programme est enregistré sur votre ordinateur.
- Décompactez l'archive comme vous le faites habituellement.
Configuration
- Cliquez d'abord sur "Nouvelle connexion".
- Il faut ensuite configurer votre application.
- L’hôte distant est le nom de votre service sans HTTP ni FTP devant.(Ces détails sont disponibles dans l'e-mail reçu lors de votre inscription et dans votre manager.)
- Le port est le port HTTP de votre service. (Ces détails sont disponibles dans l'e-mail reçu lors de votre inscription et dans votre manager.)
- "Utiliser SSL doit être DÉCOCHÉ .
- La case Authentification nécessaire doit être COCHÉE.
- Votre nom d'utilisateur ou login. (utiliser le login renseigné sur votre bon de commande).
- Votre mot de passe. (utiliser le mot de passe renseigné sur votre bon de commande).
- Ne pas modifier le chemin RPC.
- Si cette case est vide, indiquez uniquement: /transmission/rpc
Si votre service est un pack Premium
- L’hôte distant est le nom de votre service sans HTTP ni FTP devant.(Ces détails sont disponibles dans l'email reçu lors de votre inscription et dans la vignette "Configuration avancée".)
- Le port est le port HTTP de votre service. (Ces détails sont disponibles dans l'email reçu lors de votre inscription et dans la vignette de configuration avancée.)
- "Utiliser SSL" doit être COCHÉ.
- La case Authentification nécessaire doit être COCHÉE.
- Votre nom d'utilisateur ou login. (Utiliser le login renseigné sur votre bon de commande).
- Votre mot de passe. (Utiliser le mot de passe renseigné sur votre bon de commande).
- Indiquez le chemin RPC. Indiquer uniquement : /rpc
- Validez en cliquant sur "Ok".
Utilisation
- Une fois le fichier .torrent enregistré sur votre ordinateur,
Insérer un fichier .torrent dans Transmission-remote
Pour insérer un fichier .torrent avec transmission,
- Cliquez sur Parcourir,
- Nous vous invitons à ne pas modifier votre répertoire de destination par défaut,
- Cochez cette case pour que votre fichier .torrent démarre automatiquement,
- Ici, vous pouvez consulter la liste des fichiers à insérer.
- Validez votre envoi en cliquant sur "OK".
- **(fr)** Un souci de configuration, d'utilisation ? Posez votre question en direct à un de nos conseillers https://chat.seedbox.fr/
Transmission Remote pour Mac OSX
Pré-requis
Télécharger Transmission Remote pour Mac OSX
- Pour télécharger l’application, rendez-vous à cette adresse :
https://github.com/transmission-remote-gui/transgui/releases/download/v5.12.0/transgui-5.12.0.dmg
- Cliquez sur le lien bleu pour récupérer l'application sur votre PC.
- Après un rapide téléchargement, le programme est enregistré sur votre ordinateur.
- Décompactez votre archive comme vous le faites habituellement.
Configurer Transmission-remote 5.12.0
- Pour que ce plugin fonctionne correctement avec Seedbox®, il est nécessaire d'activer l’accès extérieur à votre serveur.
Activer cet accès
- Une fenêtre est affichée, cliquez sur le sélecteur, il devient "violet".
- Pour activer l'option DHT & PEX, cliquez également sur le sélecteur.
Puis, depuis la barre de tache de votre logiciel,
- Cliquez sur "Outils",
- Puis, "Options de Transmission-remote gui"
- Sélectionnez l'onglet "Transmission" et entrez les informations de configuration demandées.
La fenêtre de configuration peut être différente selon la version. Toutefois, les informations de configuration ne changent pas.
- L’hôte distant est le nom de votre service sans HTTP ni FTP devant.(Ces détails sont disponibles dans la vignette "Plugin et Modules".)
- Le port est le port HTTP de votre service. (Ces détails sont disponibles dans la vignette "Plugin et Modules".)
- La case Authentification nécessaire doit être COCHÉE.
- Votre nom d'utilisateur ou login. (Utilisez le login renseigné sur votre bon de commande).
- Votre mot de passe. (Utilisez le mot de passe renseigné sur votre bon de commande).
- Cliquez sur "Ok" pour valider vos paramètres.
Si votre service est un pack Premium
- L’hôte distant est le nom de votre service sans HTTP ni FTP devant.(Ces détails sont disponibles dans l'email reçu lors de votre inscription et dans votre console de gestion.)
- Le port est le port HTTP de votre service. (Ces détails sont disponibles dans l'email reçu lors de votre inscription et dans votre console de gestion.)
- "Utiliser SSL" doit être COCHÉ.
- La case Authentification nécessaire doit être COCHÉE.
- Votre nom d'utilisateur ou login. (Utiliser le login renseigné sur votre bon de commande).
- Votre mot de passe. (Utiliser le mot de passe renseigné sur votre bon de commande).
- Indiquez le chemin RPC. Indiquer uniquement : /rpc
- Validez en cliquant sur "Ok".
Utilisation
Insérer un fichier .torrent dans Transmission-remote
Pour insérer un fichier .torrent avec transmission,
- Cliquez sur Parcourir,
- Nous vous invitons à ne pas modifier votre répertoire de destination par défaut,
- Cochez cette case pour que votre fichier .torrent démarre automatiquement,
- Ici, vous pouvez consulter la liste des fichiers à insérer.
- Validez votre envoi en cliquant sur "OK".
* **(fr)** [Un souci de configuration, d'utilisation ? Posez votre question en direct à un de nos conseillers https://chat.seedbox.fr/]
Transmission-remote pour Android
Préalable
Avant toute utilisation de ce plugin, l'accès extérieur pour votre service doit être autorisé.
Activer l'accès extérieur pour votre service
- Une fenêtre est affichée, cliquez sur le sélecteur, il devient "violet".
- Pour activer l'option DHT & PEX, cliquez également sur le sélecteur.
Récupérer l'extension
Cliquez sur le lien suivant pour télécharger l'extension "Transmission Remote" pour Android.
https://play.google.com/store/apps/details?id=net.yupol.transmissionremote.app
Configurer l’application
- Cliquez sur "Ajouter un serveur".
- Renseignez les informations qui vous sont demandées.
- "Nom du serveur", choisir ici le nom donné à votre connexion.
- "Nom d'hôte ou adresse IP" est le nom de votre serveur sans http ou ftp devant.
- Choisissez "HTTP"
- "poolxxx.seedbox.fr" est ici un exemple de la forme que prend cette adresse.
- "Port" est le port HTTP de votre serveur.
- "9091" est le port par défaut, il faut le changer par celui qui est indiqué dans la vignette "Plugin et Modules".
- "URL RPC" : Laissez par défaut ce qui est affiché ou indiquez : /transmission/rpc.
- La case "Authentication" doit être cochée.
- Entrez votre nom d'utilisateur (Celui choisi sur votre bon de commande).
- Entrez votre mot de passe . (Celui choisi sur votre bon de commande).
Ajouter un fichier .torrent
- Cliquez sur le bouton avec un "+" afin d'ajouter un fichier .torrent.
- Cliquez l'icône "Fichier".
- Sélectionnez les fichiers .torrent a télécharger.
- Cliquez sur "Ajouter" afin de lancer le téléchargement.
- Une fois les fichiers .torrent ajoutés, le contenu de votre gestionnaire de transferts est affiché.