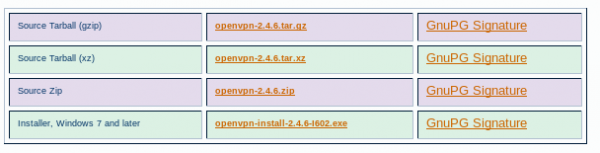VPN pour le système windows
Sommaire
C'est quoi un VPN ?
- VPN signifie Virtual Private Network ou « Réseau Virtuel Privé ».
- Cela va créer un tunnel sécurisé entre deux sites.
- En d’autres termes, au lieu de communiquer directement avec les sites que vous allez visiter, vous passerez avant tout par votre tunnel (ou canal) sécurisé qui est créé par votre VPN.
- Toutes les données échangées seront alors cryptées avec un algorithme.
- Si vous recherchez un service vpn spécifique avec plus d’options qu'Openvpn, cliquez ici pour découvrir notre service VPN exclusif.
Configurer un service VPN
Prérequis
- Pour télécharger le module Openvpn pour Windows 10, merci de suivre ce lien :
https://openvpn.net/index.php/open-source/downloads.html
- Selon les capacité de votre ordinateur, choisissez celui qui convient .
- Pour windows 7 et suivants, il faut choisir le ".exe".
Télécharger OpenVPN
- Il vous faut accepter la licence d'OpenVPN.
- Nous vous invitons également à ne pas modifier les options d'installation par défaut.
- Il vous est proposé d'installer un périphérique (TAP32).
Sans ce périphérique, OpenVPN ne fonctionnera pas.
Lancer le service OPENVPN
 Retournez sur votre bureau, faites un clic droit sur l'icône OpenVPN et Exécuter en tant qu'administrateur.
Retournez sur votre bureau, faites un clic droit sur l'icône OpenVPN et Exécuter en tant qu'administrateur.
Une icône, reprenant le logo D'OpenVPN doit maintenant se trouver dans la barre de tâche.
Faites un clic droit sur l'icône, et cliquez sur connect.
Activation du service VPN dans Windows
- Pour activer le Vpn, depuis la barre de recherche de Windows 10, entrer "Services".
- Sélectionner le service OpenVPN.
- Cliquer Sur "Démarrer".
Récupérer le fichier de configuration Seedbox pour Openvpn
- Ce fichier de configuration est disponible depuis la vignette "VPN" de la console de gestion seedbox.
- Cliquez sur "Générer le fichier OPENVPN
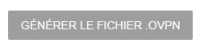
- Il est indiqué que le fichier est généré

- Cliquez sur "Télécharger le fichier OPENVPN"

Une fois ce fichier enregistré sur votre ordinateur,
- Depuis, l'icone OPENVPN de la barre de tache de Windows, choisissez "Importer fichier".

- Choisissez le fichier précédemment téléchargé.
- Enfin, cliquez sur "Se connecter".
Modifier les DNS
Si la configuration est ok, mais que vous ne pouvez vous connecter à internet, il est nécessaire de modifier les paramètres de connexion .
- Allez dans votre Centre Réseau et Partage.
- Pour cela, depuis la barre de recherche de Windows 10, entrez Centre réseau et partage, et vous verrez apparaître en haut des résultats le lien vers le Centre Réseaux et Partage. Cliquez sur ce lien.
- Dans le Centre Réseau et Partage, cliquez sur Modifier les paramètres de la carte.
- Cliquez sur "Propriétés", puis choisir "Protocole Internet version 4 (TCP/IPv4)"
- Puis, cliquez sur le bouton Utiliser l’adresse de serveur DNS suivante ,
Vous pouvez utiliser les adresses DNS de google ou les adresses DNS OpenDNS
Pour les deux fournisseurs, les adresses doivent impérativement être rentrées sous cette forme.
- Pour les DNS google : 8.8.8.8
- Pour les DNS OpenDNS 208.67.222.222 ou 208.67.220.220
- L'ajout d'un serveur DNS auxiliaire, n'est pas obligatoire.
Validez votre choix avec "OK".