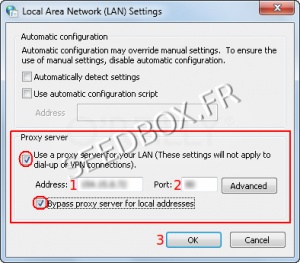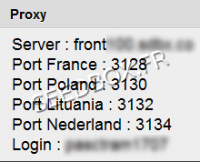Download and install Cyberduck for Windows Seven
Sommaire
Download and install Cyberduck_for_Windows_Seven
Download the latest version
Go to this address:
Then, download Cyberduck 4.2.1 version for Windows.
Install Cyberduck
After clicking the link, the download starts .
Once the program is downloaded on your computer, you must install it now.
Click on the folder representing your download :
For all instalation stages that follow, we advise you not modify the default choices.
To start installing the software, click on Next
Then, at this stage, you can choose to install "Bonjour" for Windows.
Once you made your choice, click Next.
Now select the installation directory for your software.
Now click on "Install".
Your program is now ready to be used.
Configure Cyberduck
At first launch and only if you have Filezilla, you will be prompted to import your favorites.
To do this, click on "Import Bookmarks", otherwise click "Cancel"
Configure a new FTP connection with Cyberduck
First click on the icon (1) "Open Connection" from Cyberduck task bar.
A new window opens. This is where your ftp configuration must be performed.
1 - Select the type of connection. Here FTP.
2 - Enter your server address without any http or ftp.
Do not change the port preset
3 - Enter your username.
4 - Enter your password. (you can tick the box in order to not enter your password each time.
(Your username and password are the ones you selected on the order form).
Finally, click "Login".
How to set up a proxy for ftp connection
Use proxy service with Cyberduck forced to use the proxy for all your Internet connections.
The process is the same as for a conventional connection.
(To set up FTP connection, refer to section 2.1 of this tutorial)
Once configured it, click on Edit from Cyberduck taskbar, then "Preferences".
A new window opens, click now on "Connection"
Then, tick the box "Use system proxy settings" and finally "Change settings"
You can now set up your proxy service.
Tick the two boxes (Use a proxy server and Bypass proxy for local adresses).
1- Enter here your server adress without any http of ftp.
2- Enter the port number for your proxy.
(You have four localizations for your proxy service).
Cyberduck interface
Cyberduck main window looks like this:
1 - Your FTP server contents.
2 - Here you can set up a second connection.
3 - Includes all the actions you can perform on a file.
4 - Provided information about your file.
5 - Refreshes the contents of your ftp server.
6 - To transfer a file from your computer to your server.
7 - Displays downloads in progress.
8 - Changes the display of the main window.