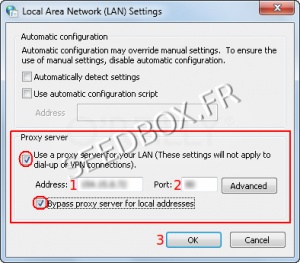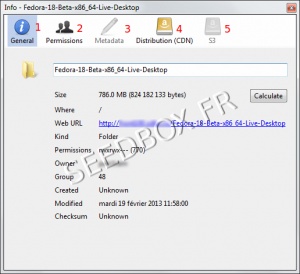Download and install Cyberduck for Windows Seven
Sommaire
Download and install Cyberduck for Windows Seven
Download the latest version
Go to this address:
Then, download Cyberduck 4.2.1 version for Windows.
Install Cyberduck
After clicking the link, the download starts .
Once the program is downloaded on your computer, you must install it now.
Click on the folder representing your download :
For all instalation stages that follow, we advise you to not modify the default choices.
To start installing the software, click on Next
Then, at this stage, you can choose to install "Bonjour" for Windows.
Once you made your choice, click Next.
Now select the installation directory for your software.
Now click on "Install".
Your program is now ready to be used.
Configure Cyberduck
At first launch and only if you have Filezilla, a window opens to offer you to import favorites.
To do this, click on "Import Bookmarks", otherwise click "Cancel"
Configure a new FTP connection with Cyberduck
First click on the icon (1) "Open Connection" from Cyberduck task bar.
A new window opens. This is where your ftp configuration must be performed.
1 - Select the connection type. Here FTP.
2 - Enter your server address without any http or ftp.
Do not change the port preset
3 - Enter your username.
4 - Enter your password. (you can tick the box in order to not enter your password each time.
(Your username and password are the ones you selected on the order form).
Finally, click "Login".
How to set up a proxy for ftp connection
Note : Using a proxy service is optionnal. Only set it up, if you encounter errors as Time out"
- Use proxy service with Cyberduck forced to use the proxy for all your Internet connections.
The process is the same as for a conventional connection.
(To set up FTP connection, refer to section 2.1 of this tutorial)
- Once configured it, click on "Edit" from Cyberduck taskbar, then "Preferences".
- A new window opens, click now on "Connection"
- Then, tick the box "Use system proxy settings" and finally "Change settings"
- You can now set up your proxy service.
- Tick the two boxes (Use a proxy server and Bypass proxy for local adresses).
- 1 Enter here your server adress without any http of ftp.
- 2 Enter the proxy port choosen
In NO case the proxy port has to be set up elswhere
(You have four localizations for your proxy service).
Cyberduck interface
Cyberduck main window looks like this:
1 - Your FTP server contents.
2 - Here you can set up a second connection.
3 - Includes all the actions you can perform on a file.
4 - Provided information about your file.
5 - Refreshes the contents of your ftp server.
6 - To transfer a file from your computer to your server.
7 - Displays downloads in progress.
8 - Changes the display of the main window.
Use Cyberduck
Transfer a file from your server to your computer
To download a file, select it in the main Cyberduck window (1), then just click on the cog wheel (3) and choose Download from the dropdown list.
The transfer starts automatically, and your file is sent to the default directory.
A new window will appear summarizing your transfers.
The task bar (1) allows actions on the files being downloaded.
In the main window (2) are shown your current downloads as well as related information such as transfer speed or time remaining before the download is completed.
You can change the number of simultaneous download using the icon (3).
Window number (4) allows you to set your transfer speed.
Transfer a file from your computer to your server
To transfer or upload a file from your computer to your server, you must click on the icon Upload (5) of the task bar.
A window opens, allowing you to select the file to transfer.
Once it is chosen, the operation starts automatically.
Transfer datas between two Seedbox with Cyberduck
Transfer files from one server to other is easy with Cyberduck.
Prerequisite
You must configure each server individually.
To do this, click on file, then New Broswer
To configure each of your servers refer to Section 2.1 of this tutorial.
Perform datas transfer between two Seedbox with Cyberduck
Once you have two servers configured, you must open them in separate windows.
To do this, click on Open connection.
A second window opens, select your second server.
To transfer files from one to another, simply drag them from the source server to the receiving server.
Useful tips with Cyberduck
Set up a Proxy connection with Cyberduck
Note: The configuration of your proxy service is optional. It should only be done if you get the error message "Time Out" type.
- The use of proxy service with Cyberduck forced to use the proxy for all your Internet connections.
- First, an FTP connection need to has been set up
(To set up an FTP connection, refer to section 2.1 of this tutorial you)
- Once configured it, click on "Edit" from Cyberduck taskbar, then "Preferences".
- A new window opens, click now on "Connection"
- Then, tick the box "Use system proxy settings" and finally "Change settings"'
- Then check the box Use proxy settings of the system (2)
- Record in Box address, your server adress WITHOUT any HTTP or FTP before.
- Click OK to save your configuration .
- Your proxy is now configured and ready for use .
- You will need your login and password password to use it .
- These are available in your manager in the Additional Services.
You can use for your proxy several Ips.
You can check these into "Additionnal Services" then "Proxy service".
Get additional information on a file
From the task bar, click on the icon "Get Info" (3).
In this new window, there is additional information on your file.
The icon No. 1 provided generals informations on your file as the size of it, its location, date of creation ...
The icon No. 2 allows you to change the permissions on your file.
The icon No. 3 informs you about the meta-data associated with the file.
icons No. 4 are available only with Amazon account.
Different display modes
You can display in your window, your servers as bookmarks.
This allows easy navigation between servers.
To do this, use the icons on the task bar (8)
- The left icon, the browser displays the contents of your server.
- The second icon displays a bookmarks view .
- The third one shows your history.