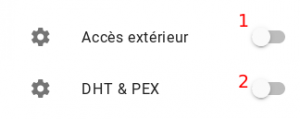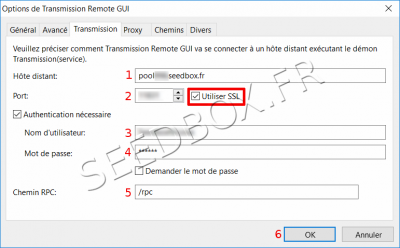Configuration de Transmission-remote
De Documentation officielle Seedbox
Révision datée du 2 juillet 2018 à 10:46 par Pascal (discussion | contributions) (Page créée avec « =Transmission-Remote= ==A quoi sert transmission-remote== Transmission-remote est un programme à installer sur votre ordinateur. Il agit comme une télécommande, et... »)
Sommaire
Transmission-Remote
A quoi sert transmission-remote
Transmission-remote est un programme à installer sur votre ordinateur.
Il agit comme une télécommande, et permet l'ajout de fichiers.torrent sans accéder à l'interface en ligne.
Pré-requis
* Avoir avoir téléchargé le logiciel via ce lien : http://transgui.sourceforge.net/ * Avoir activé l'accès extérieur pour votre service.
- Une fenêtre est affichée, cliquez sur le sélecteur, il devient "violet".
- Pour activer l'option DHT & PEX, clqiuez également sur le sélecteur.
Installation
Pour installer ce logiciel,
- Cliquer sur le lien au dessus pour récupérer l'application sur votre pc.
- Après un téléchargement, le programme est enregistré sur votre ordinateur.
- Décompacter l'archive comme vous le faites habituellement.
Configuration
- Il faut maintenant configurer votre application :
- L’hôte distant est le nom de votre service sans HTTP ni FTP devant.(Ces détails sont disponibles dans l'email reçu lors de votre inscription et dans la console de gestion de votre service.)
- Le port est le port HTTP de votre service. (Ces détails sont disponibles dans l'email reçu lors de votre inscription et dans la console de gestion de votre service.)
- "Utiliser SSL" doit être COCHÉ.
- La case Authentification nécessaire doit être COCHÉE.
- Votre nom d'utilisateur ou login. (Utiliser le login renseigné sur votre bon de commande).
- Votre mot de passe. (Utiliser le mot de passe renseigné sur votre bon de commande).
- Indiquez le chemin RPC. Indiquer uniquement : /rpc
- Validez en cliquant sur "Ok".
Utilisation
- Une fois le fichier .torrent récupéré sur votre ordinateur,
- Cliquez depuis le logiciel sur "Ajouter un torrent",
- Sélectionnez le,
- Validez votre choix avec "OK".