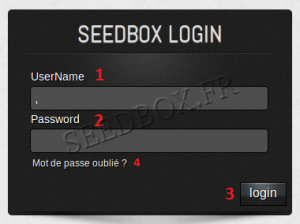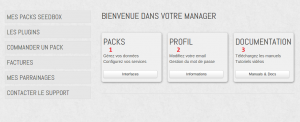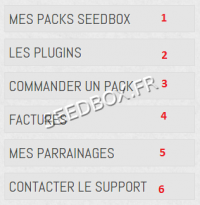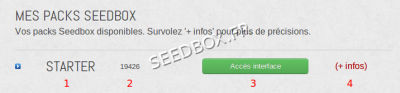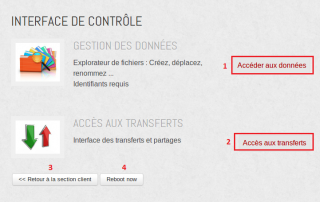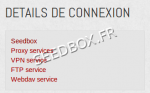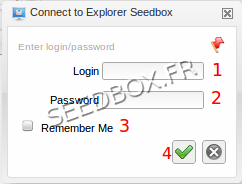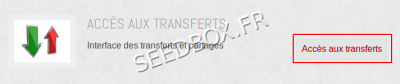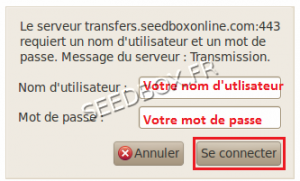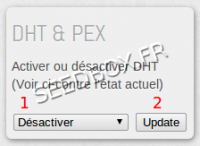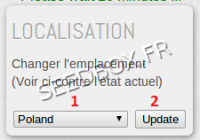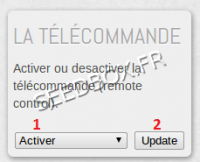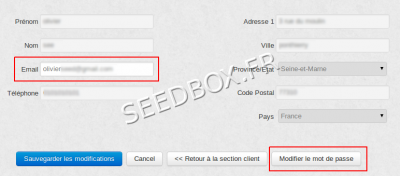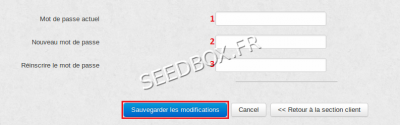Espace Manager Seedbox
Sommaire
Accéder au Manager
Pour vous connecter, vous aurez besoin de votre e-mail d'inscription (1), et de votre mot de passe (2).
Puis cliquer sur Login (3).
Vous arrivez alors sur votre espace personnel .
En cas d'oubli de votre mot de passe, cliquer sur Mot de passe oublié vous recevrez alors un nouveau mot de passe.
Votre espace personnel
La fenetre n°1 PACKS vous donne accès a votre serveur, aux options de configuration ainsi qu'aux divers addon et leurs configuration.
La fenetre n°2, PROFIL, vous permet de modifier votre email, ou encore votre mot de passe.
La fenêtre n°3 DOCUMENTATION vous retrouvez l'ensemble des plugins et add-ons disponible, ainsi que la documentation nécessaire pour les configurer.
Le menu de gauche vous permet d’accéder via des liens directs aux elements suivants.
1- Accéder à vos packs.
2- Les Plugins disponibles et leurs configuration.
3- Vous permet de passer commande pour un nouveau serveur.
4- Vous permet d’accéder à vos factures.
5- Vous permet d’accéder aux données concernant le parrainage.
6- Vous permet de contacter le support par ticket.
La vignette PACKS
Lorsque vous cliquez sur la vignette PACKS,vous accéder à la liste de vos serveurs.
Ici sont résumé vos packs.
1- Le type d'offre que vous avez choisie.
2- le numéro de votre serveur.
3- Le bouton d’accès à l'interface.
4- La date d'échéance de votre serveur, la periode de facturation choisie et le prix de votre pack.
Cliquez sur accès interface (3) pour acceder à l'interface de controle.
L'interface de contrôle
1- Utilisez ce lien pour accéder à vos données et pour faire les modifications que vous souhaitez sur les fichiers.
2- Utilisez ce lien pour gérer directement vos torrents.( Ajout, suppression, mis en pause...)
3- Utilisez ce lien pour revenir à la page d'acceuil de votre serveur.
4- La fonction reboot.
Elle vous permet de réinitialiser votre serveur lorsque celui-ci est inaccessible.
Les détails de connexion
Tout les détails de connexion dont vous avez besoin pour configurer les addons et les plugins sont regroupés dans cette section.
L'interface de gestion des données
Pour accéder à votre manager, il vous faut entrer,
1- Votre login,
2- Votre mot de passe.
3- Vous pouvez cocher cette case pour ne pas avoir à entrer vos identifiants à chaque visite.
4- Validez.
L'interface de gestion des transferts et partages
Pour acceder à l'interface de gestion de transfert, il faut tout d'abord cliquer sur
Apres avoir cliqué,
si vous avez activé la télécommande, vous devez entrer votre login et votre mot de passe.
Si vous n'avez pas activé la télécommande, vous accédez directement à votre interface.
Options de configuration avancées
DHT & PEX
Cette option est désactivée par défaut.
Pour activer ou désactiver l'option DHT&PEX, choisissez dans la liste déroulante l'option que vous souhaitez puis cliquer sur Update.
La mise à jour prend une dizaine de minutes environ.
Localisation de votre serveur
Par defaut, votre serveur dispose d'une IP française.
Vous pouvez la modifiée à tout moment.
Pour cela, vous pouvez choisir entre 4 localisations différentes. (Pologne, Lituanie, Pays-Bas et France.)
choisissez dans la liste déroulante l'ip qui vous convient puis cliquer sur Update.
La Télécommande (transmission-remote)
Si vous souhaitez utiliser transmission-remote, vous devez activer la télécommande.
Pour l'activer, choisissez dans le menu déroulant, l'option correspondante, puis cliquer sur Update.
La vignette PROFIL
C'est dans cette section que vous pourrez modifier votre adresse e-mail ainsi que votre mot de passe.
Modifier son adresse email de contact
Il vous suffit dans cette section, de rentrer votre nouveau mot de passe puis de cliquer sur Sauvegarder les modifications.
Modifier son mot de passe
Depuis la section profil, cliquez sur Modifier le mot de passe.
1- Entrez votre mot de passe actuel.
2- Entrez votre nouveau mot de passe.
3- Confirmez-le.
Pour finir, cliquer sur Sauvegarder les modifications.
Votre mot de passe à été modifié.