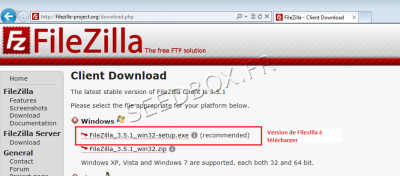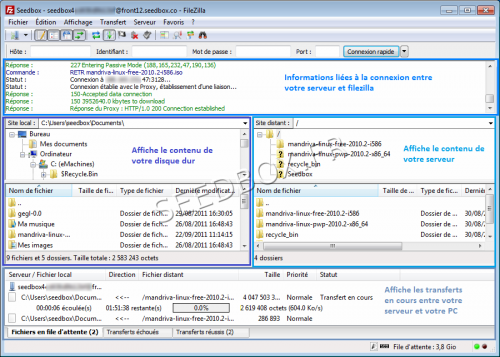Installer un client FTP pour Windows 7 et 8
De Documentation officielle Seedbox
Révision datée du 12 novembre 2013 à 11:15 par Pascal (discussion | contributions) (→Utilisation de Filezilla)
Sommaire
- 1 Téléchargement installation et configuration de FileZilla
- 2 Téléchargement de la dernière version
- 3 Configuration de la connexion FTP
- 4 Présentation de l'interface
- 5 Récupérer un fichier depuis votre serveur vers votre ordinateur
- 6 Transfert d'un fichier depuis votre ordinateur vers votre serveur
- 7 Outils complémentaires pour Filezilla
Téléchargement installation et configuration de FileZilla
Téléchargement de la dernière version
Rendez vous à cette adresse
http://filezilla-project.org/download.php?type=client
Puis, télécharger Filezilla.
Configuration de la connexion FTP
- Après avoir installé le logiciel, il faut configurer FileZilla pour établir la connexion avec votre Seedbox.
- Pour commencer cliquez sur l'icone qui se trouve sur votre bureau.
- Filezilla se lance et une une nouvelle fenêtre apparaît.
- Pour configurer Filezilla, cliquez sur : Fichier puis gestionnaire de site puis Nouveau site
- Le Nom d’hôte est l'adresse de votre serveur SANS http ni ftp: .
- Exemple: front123.sdbx.co (Remplacez 123 par le numéro de votre serveur.)
- Dans la case port, Entrer le port 21
- Ici, seul le port 21 est accepté. Si un autre port est entré dans la configuration, Filezilla ne fonctionnera pas.
- Choisissez le protocole, FTP.
- Choisissez un type de chiffrement
- Le type d'identification doit être compte
- Entrez votre identifiant
- Entrez votre mot de passe
- Entrez un nom de compte
- Validez en cliquant sur OK
- Vos détails de connexion sont disponibles dans Service additionnels puis FTP
Filezilla est prêt à être utiliser avec votre serveur.
Présentation de l'interface
- Une fois connectée, l'interface de Filezilla se présente comme cela.