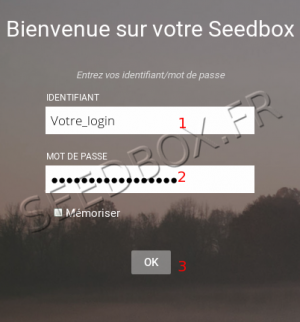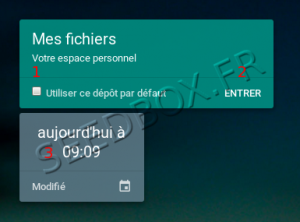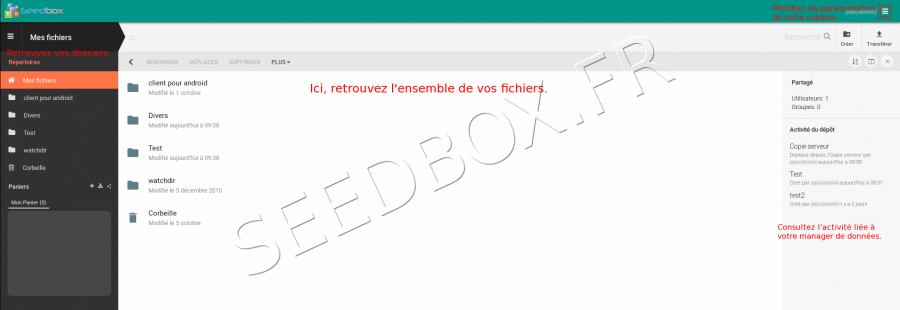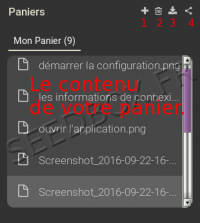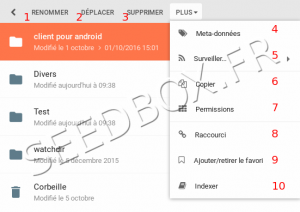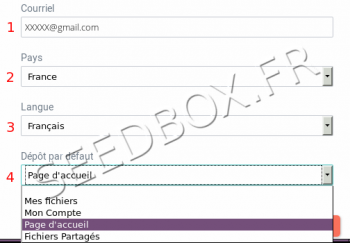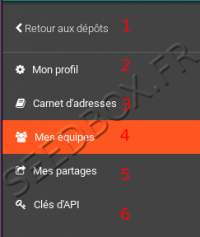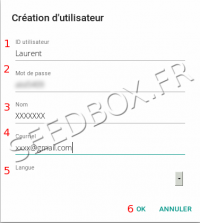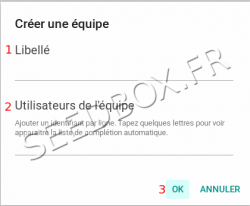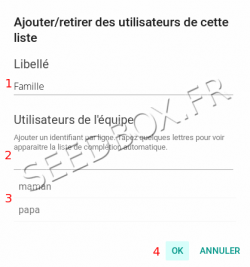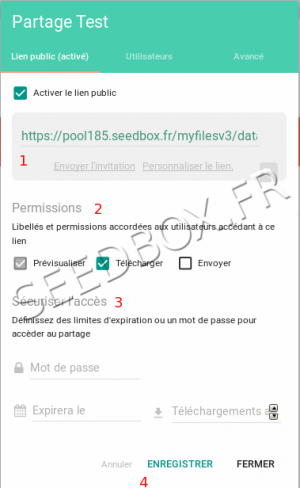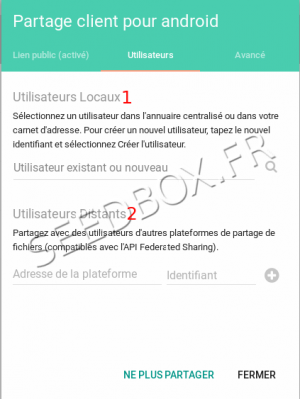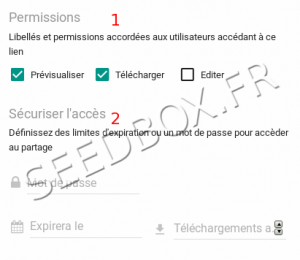Gestionnaire de données V3
De Documentation officielle Seedbox
Révision datée du 21 décembre 2016 à 11:18 par Pascal (discussion | contributions) (→Créer une équipe)
Sommaire
Informations
Vous pouvez contacter notre support technique 7 jours sur 7 du Lundi au Vendredi de 9h à 17h30, le Week-end de 9h à 17h.
Via le 0805.69.00.54 (Appel gratuit, numéro anonyme refusé) Via le système de ticket, disponible depuis votre manager Seedbox, dans la vignette "Mon compte" Via le "Chat Live" accessible depuis toutes les pages de votre Manager Seedbox.
Connexion à votre Manager
- Elle se fait en deux temps.
- Tout d'abord, il vous faut entrer votre login et mot de passe. (Ce sont ceux que vous avez choisis sur votre bon de commande.)
- Vous pouvez cocher la case "Mémoriser", pour ne pas avoir à entrer ces informations à chaque connexion.
- Validez vos choix en cliquant sur "OK".
Après vous être identifié, vous arrivez sur cette page :
- Ici, vous pouvez choisir ce dépot pour vous y connectez directement.
- Cliquez ici, pour accéder à vos données.
- ici, vous pouvez voir quand la dernière modification à été effectuée.
L'écran d’accueil de votre Manager
- Il contient l'intégralité de ce que vous avez téléchargé en ligne, envoyé depuis votre ordinateur vers votre serveur, ou transféré par FTP depuis un autre serveur.
- La partie de gauche regroupe vos dossiers.
- La partie centrale contient tous vos fichiers.
- La partie de droite vous informe des modification effectuées.
- C'est ici que vous allez également définir les options de partage.
La fonction panier
- Cette fonction vous permet de regrouper plusieurs fichiers à télécharger ou à partager en une seule archive.
- Ajoutez vos fichiers à votre panier,
- Mettez le contenu du panier à la poubelle.
- Récupérez le contenu sur votre ordinateur.
- Partagez le contenu avec un correspondant.
La barre de tache de votre Manager
- Depuis, la partie centrale de votre manager, vous pouvez avoir des actions sur vos dossiers et fichiers.
Permet :
- De renommer votre fichier.
- De le déplacer vers un nouveau dossier.
- De le supprimer (Il est d'abord mis à la corbeille, pour le supprimer complétement il faudra la vider).
- De renseigner des méta-données.
- De le surveiller.
- de le copier.
- de modifier les permissions pour le dossier.
- De créer un raccourci.
- De le mettre en favori et inversement.
- De l'indexer.
Gérer votre profil
Pour modifier votre profil, accédez aux options de configuration de votre compte
- Ici, vous pouvez modifier les informations relatives à votre profil.
- Pour cela, cliquez sur votre nom d'utilisateur situé en haut à droite de votre manager.
- Puis "mon Compte"
- Modifier l'email de réception des alertes. (cela ne modifie pas votre email d'inscription).
- Renseigner un pays.
- Une langue d'utilisation.
- Choisissez quelle page vous souhaitez afficher par défaut.
- Revenir à la gestion de vos fichiers.
- Modifier votre profil.
- Ajouter, modifier, supprimer des utilisateurs.
- Créer, modifier, supprimer des équipes.
- Gérer vos fichiers et dossiers partagés.
- Gérer les clés API.
Créer des utilisateurs
- Pour créer un utilisateur, rendez vous dans votre profil.
- Pour y accéder, cliquez sur votre login.
- Cliquez maintenant sur "Carnet d'adresse", et enfin sur "Créer un utilisateur" .
- Remplissez sa fiche de profil.
- ID utilisateur est son login.
- Indiquez un mot de passe.
- Son nom.
- Son adresse email.
- Indiquez quelle langue va être utilisée par votre correspondant.
- Validez en cliquant sur "OK".
Créer une équipe
- Vous pouvez créer des équipes regroupant plusieurs utilisateurs.
- Pour créer une équipe, il faut d'abord créer les utilisateurs composant cette équipe.
- Si les utilisateurs sont déja créés, cliquez sur "Creer une équipe".
- Le libellé est le nom de votre équipe.
- Les utilisateurs sont les membres de votre équipe.
Modifier une équipe
- A tout moment, vous pouvez changer le nom et la composition de vos équipes.
Rendez vous depuis le gestionnaire de données à l'onglet "Equipe".
- Modifiez le nom de votre équipe
- Ajoutez des utilisateurs à votre équipe.
- Supprimez des membres de l'équipe.
- Validez vos choix.
Le partage des données depuis votre Manager
- Via votre manager de données, plusieurs type de partage privés sont disponibles.
Vous pouvez partager via :
- Un lien direct envoyé par email.
- En permettant à vos contacts d'accéder à tout ou partie de votre gestionnaire de données.
Exemple de partage
Partage d'un dossier avec un utilisateur via un email
- Après avoir sélectionné le dossier à partager, cliquer sur l'icône partage présent sur la droite du manager.
Une fenêtre s'ouvre :
- Personnalisez le lien et envoyez-le directement.
- Réglez les permissions accordées à votre correspondant.
- Sécurisez votre partage :
- Ajoutez un mot de passe.
- Ajoutez une date d'expiration du lien.
- Et un nombre de téléchargement maximum.
- Validez votre invitation en cliquant sur "Enregistrer."
- Votre correspondant recevra dans sa boite email, un message contenant le lien.
- Si vous avez protégé votre partage avec un mot de passe, il faudra le fournir au préalable à votre correspondant.
- Si non, il accèdera directement au partage.
Partage de données comme un dépôt
- Vous pouvez autoriser vos correspondants à consulter tout ou partie des données contenues dans votre manager.
- Vos données seront alors partagées directement depuis votre manager de données.
Pour cela :
- Choisissez le dossier ou fichier à partager.
- Cliquez sur l'icône "Partage" sur la droite du gestionnaire.
- Depuis cette nouvelle fenêtre, choisissez "Utilisateurs"
- Utilisateurs "Locaux", ce sont vos contacts.
- Renseignez un nom, si votre contact est déjà enregistré, tapez les premières lettres de celui-ci.
- Si, il n'est pas enregistré, vous pourrez créer un utilisateur pendant ce processus.
- Lors de la création de cet utilisateur, renseignez tous les champs.
- Lorsque vous partagez un ou plusieurs fichiers, dossiers, comme un dépôt, votre correspondant reçoit également un email.
- Dans cet email, il trouvera le lien direct pour accéder à ce dépôt.
- Nous conseillons toujours de protéger vos partages avec un mot de passe.
- Dans ce cas, fournissez ce mot de passe à votre correspondant.
Si vous avez demandé à être averti, lors de la consultation, ou la modification du partage, une notification est affiché dans le menu de gauche du manager, sous l'onglet "Alerte".
La sécurisation de vos partages
- Lorsque vous partagez des données via le manager, vous pouvez régler les options liées à la sécurité.
- Réglez les Permissions
- Prévisualiser signifie que votre correspondant peut voir le document.
- Télécharger signifie qu'il peut récupérer le document.
- Éditer signifie qu'il peut le modifier.
- Sécuriser l'accès
- Définissez un mot de passe. (Transmettez le à votre correspondant).
- Indiquez une date d'expiration pour votre partage.
- Indiquez enfin un nombre de téléchargement maximal.
Supprimer un dossier ou un fichier
- Pour supprimer des données,
- Sélectionnez le dossier ou fichier à supprimer.
- Cliquez ensuite sur "Supprimer" depuis la barre de tache.
- Votre fichier se trouve maintenant dans votre corbeille.
- A ce stade, votre fichier peut encore être restaurer.
- Rendez-vous dans votre corbeille.
- Cliquez sur "Vider" pour supprimer définitivement tout le contenu de votre corbeille.
- Cliquez sur "Restaurer", pour restaurer votre fichier.
- Cliquez sur "Supprimer", pour supprimer définitivement le fichier sélectionné.