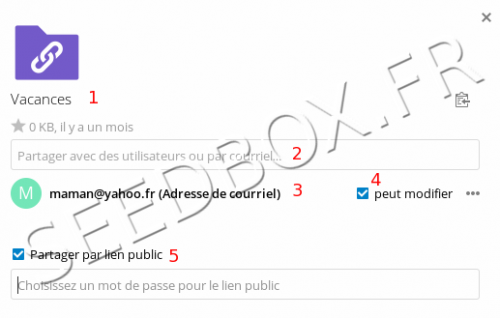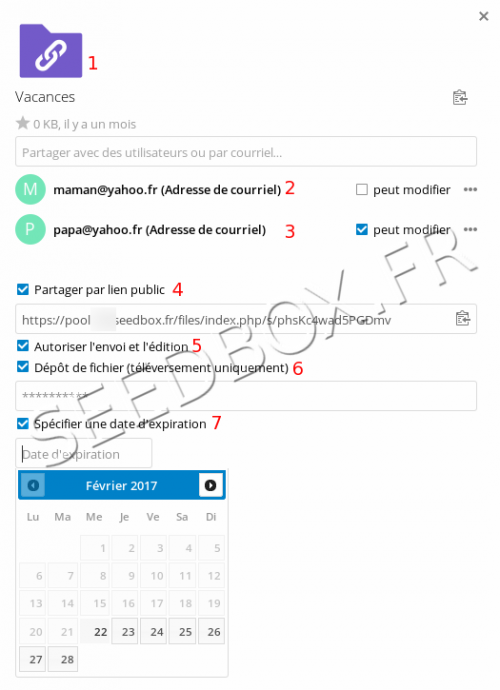Gestionnaire de données V5
De Documentation officielle Seedbox
Révision datée du 8 mars 2017 à 12:15 par Pascal (discussion | contributions) (→Un autre exemple de partage)
Sommaire
La connexion à votre manager de données
Pour vous connecter à ce manager, il faut utiliser le login et le mot de passe demandés sur votre bon de commande.
Note : Si vous ne retrouvez pas le mot de passe d'accès au manager, vous pouvez ouvrir un ticket en direction du support afin que vous soit renvoyé un mot de passe.
L'écran d'accueil du manager
Après vous être identifié, la page d'accueil du manager est affichée.
- Le manager contient tous les fichiers et dossiers que vous avez récupérés, ou envoyés vers votre espace de stockage.
- Sur la gauche se trouve le menu du manager.
- Dans la partie centrale, vous retrouvez vos fichiers et dossiers.
- La partie droite de votre manager offre d'autres options ainsi que des renseignements, comme la taille ou encore la dernière modification du fichier.
La partie centrale de votre manager
- Vous retrouvez ici, tous vos fichiers et dossiers.
- Retrouvez vos fichiers et dossiers.
- Cliquez sur cette icône pour accéder au options de partage.
- Ici, accédez aux options supplémentaires.
- Ici, retrouvez la taille du fichier ou dossier
- Ici, retrouvez quand le fichier à été modifié pour la dernière fois.
- En cliquant sur les 3 petits points, vous accédez à de nouvelles options.
- Détails, vous permet d'accéder aux détails du fichier.
- Renommer, vous permet de changer le nom des dossiers et fichiers.
- Déplacer, vous permet de déplacer les fichiers et dossiers vers d'autres dossiers.
- Télécharger, vous permet de récupérer sur votre ordinateur, les fichiers contenus dans votre gestionnaire de données.
- Via ce menu, vous pouvez effectuer des actions sur vos fichiers.
- Affiche tous les fichiers présents dans votre manager.
- Permet d'afficher les fichiers récents.
- Permet de retrouver vos favoris.
- Permet de voir les fichiers qui sont partagés avec vous.
- Permet de voir les fichiers que vous partagez avec d'autres.
- Permet de voir les fichiers qui sont partagés par lien
- Affiche le contenu de votre serveur.
- Au dessus de ce menu, en cliquant sur l'icône "+" située au dessus du menu, vous disposez d'autres choix.
Depuis ce menu,
- Vous permet d'envoyer des fichiers vers votre gestionnaire de données.
- Dossier, vous permet de créer des dossiers personnalisés.
- Fichier texte, permet de créer des textes en ligne. (Le fichier est automatiquement sauvegardé ainsi que les changements effectués.
le partage d'un fichier
- Choisissez le fichier ou le dossier à partager.
- Ici, c'est le dossier "Vacances" que nous partageons.
- Insérer l'adresse email de votre correspondant.
- Vous pouvez en ajouter plusieurs.
- L'adresse email de votre correspondant est affichée.
- Choisissez quel droit est donné à votre correspondant sur le fichier.
- Si vous décochez cette case, votre correspondant pourra modifier le contenu d'un dossier.
- Cela ne s'applique pas aux fichiers.
- En activant "Partage par lien public", vous pouvez définir en plus :
- Un mot de passe.
- Une date d'expiration
- Affiner les autorisations données à votre correspondant.
Un autre exemple de partage
- Choisissez le fichier ou le dossier à partager.
- Ici, c'est le dossier "Vacances" que nous partageons.
- Entrez l'adresse email de votre correspondant dans la case "partager avec des utilisateurs..."
- L'adresse email de votre correspondant est affichée.
- La case "peut modifier" n'est pas cochée. Aucune modification effectuée par votre correspondant ne sera possible.
- L'adresse email de votre second correspondant est affichée également.
- La case "peut modifier" est cochée. Votre correspondant pourra faire des modifications.
- Activez partager par lien public" pour cela et réglez les autorisations.
- Autoriser l'envoi et l'édition signifient que votre correspondant pourra directement modifier le dossier.
- Dépôt de fichiers, signifie qu'il ne pourra qu'ajouter des fichiers aux dossiers partagés.
- Ici, vous pouvez déterminer une date a partir de laquelle votre lien ne sera plus disponible pour vos contacts.