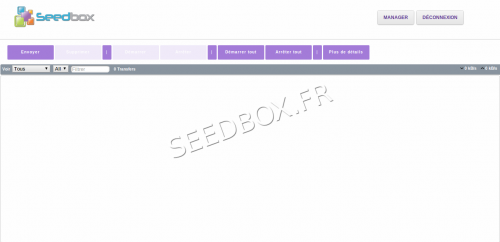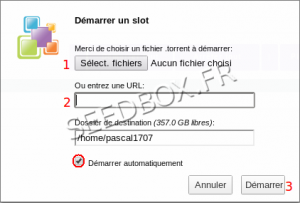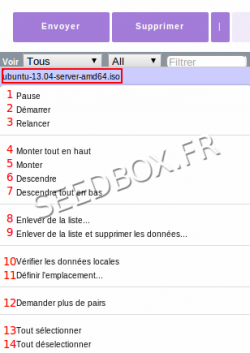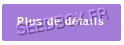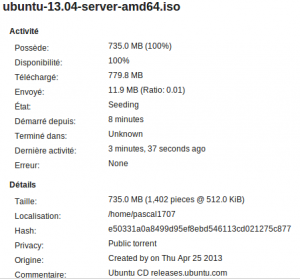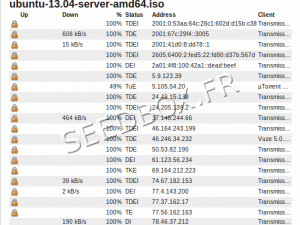Accueil : Différence entre versions
(→VPN) |
|||
| Ligne 15 : | Ligne 15 : | ||
* [[Le_Gestionnaire_De_Fichiers|L'interface de gestion des fichiers]] (Onglet 1/3) | * [[Le_Gestionnaire_De_Fichiers|L'interface de gestion des fichiers]] (Onglet 1/3) | ||
* [[Présentation_de_l'interface_de_contrôle|L'interface de gestion des transferts]] (Onglet 2/3) | * [[Présentation_de_l'interface_de_contrôle|L'interface de gestion des transferts]] (Onglet 2/3) | ||
| + | |||
| + | =L'interface de gestion de transferts= | ||
| + | |||
| + | == Première connexion à l'interface == | ||
| + | |||
| + | [[Fichier:ecranfenetretransfert2013water.png|thumb|center|500px|]] | ||
| + | |||
| + | == Lancer un .torrent == | ||
| + | === Lancer un transfert par upload de .torrent === | ||
| + | |||
| + | Depuis la barre de tache, cliquer sur l'icône '''Envoyer''' afin d'ouvrir la boite de dialogue d'ouverture de transfert : | ||
| + | |||
| + | [[Fichier:fenetreenvoi2013water.png|thumb|left|alt=open_torrent]] | ||
| + | |||
| + | [[Fichier:fenetreenvoiredwaetre2013.png|thumb|center|300px|]] | ||
| + | |||
| + | Cliquez sur '''Choisir un fichier''' puis sélectionnez le .torrent que vous souhaitez démarrer. | ||
| + | |||
| + | Cliquez enfin sur '''Démarrer''' et le transfert va automatiquement démarrer. | ||
| + | |||
| + | Pour que le transfert démarre automatiquement, la case "Démarrer automatiquement " doit être cochée. | ||
| + | |||
| + | === Lancer un transfert par URL === | ||
| + | |||
| + | Dans l'interface, cliquer sur l'icône '''Envoyer''' afin d'ouvrir la boite de dialogue d'ouverture de transfert : | ||
| + | |||
| + | [[Fichier:fenetreenvoi2013water.png|left|]] | ||
| + | |||
| + | [[Fichier:fenetreenvoiredwaetre2013.png|center|300px|]] | ||
| + | |||
| + | Copier auparavant votre lien dans le presse papier, puis collez-le dans le champs '''Entrer une URL''' | ||
| + | |||
| + | Cliquez enfin sur '''Démarrer''' et le transfert va automatiquement démarrer. | ||
| + | |||
| + | Pour que votre fichier démarre automatiquement, vous devez cocher la case '''Démarrer automatiquement''' | ||
| + | |||
| + | '''Note : Attention, cette fonction n'est pas compatible avec les trackers privés (trackers qui contrôlent le ratio de leurs utilisateurs).''' | ||
| + | |||
| + | == Gestion des transferts == | ||
| + | [[Fichier:gestiondestransfert1redwater.png|right|250px|]] | ||
| + | |||
| + | |||
| + | |||
| + | 1- Mettre en pause le téléchargement d'un fichier. | ||
| + | |||
| + | 2-3- Démarrer ou reprendre le téléchargement d'un fichier mis en pause. | ||
| + | |||
| + | 4- Remonter le fichier à la première place | ||
| + | |||
| + | 5- remonter le fichier d'une place | ||
| + | |||
| + | 6- Descendre le fichier d'un place | ||
| + | |||
| + | 7- Mettre le fichier en dernière position | ||
| + | |||
| + | 8- Supprimer le . torrent de l'interface des transferts. | ||
| + | |||
| + | 9- Supprimer le . torrent de l'interface des transferts et les données qui lui sont associées. | ||
| + | |||
| + | 10- Vérifier les données du .torrent | ||
| + | |||
| + | 11- Vous pouvez définir un emplacement spécifique pour sauvegarder les données de votre fichier. | ||
| + | |||
| + | 12- Demander plus de pairs pour votre fichier. | ||
| + | |||
| + | 13- Tout sélectionner | ||
| + | |||
| + | 14- Tout désélectionner | ||
| + | |||
| + | == Détails des transferts == | ||
| + | |||
| + | [[Fichier:plusdedétailsWATER.png|150px|]] | ||
| + | |||
| + | En cliquant sur '''Plus de détails''' depuis la barre de tache de votre interface, vous avez accès à toutes les informations relatives au transfert : | ||
| + | |||
| + | |||
| + | === Informations du transfert === | ||
| + | |||
| + | Vous permet de consulter les informations générales liées à votre transfert. | ||
| + | |||
| + | [[Fichier:infotransfert2013water.png|300px|]] | ||
| + | |||
| + | === Activité du transfert === | ||
| + | |||
| + | L'activité du transfert, vous permet de consulter les "seeders" et les "leechers" connectés à votre fichier. | ||
| + | |||
| + | [[Fichier:pairs2013.png|300px|]] | ||
| + | |||
| + | === Informations des trackers === | ||
| + | |||
| + | Les informations liées au tracker, vous permet de consulter l'état de votre tracker. | ||
| + | |||
| + | |||
| + | [[Fichier:tracker2013.png|300px|]] | ||
| + | |||
| + | === Fichiers contenus dans le transfert === | ||
| + | |||
| + | Détails les fichiers contenus dans votre .torrent | ||
| + | |||
| + | [[Fichier:fichier2013.png|300px|]] | ||
== Les plugins == | == Les plugins == | ||
Version du 2 août 2013 à 13:28
Bienvenue sur SeedWiki, le wiki de Seedbox :)
Sommaire
- 1 Démarrer avec SeedWiki
- 2 Commander sa Seedbox
- 3 L'interface du site Seedbox
- 4 L'interface de contrôle de la Seedbox
- 5 L'interface de gestion de transferts
Démarrer avec SeedWiki
Commander sa Seedbox
L'interface du site Seedbox
L'interface de contrôle de la Seedbox
- L'interface de gestion des fichiers (Onglet 1/3)
- L'interface de gestion des transferts (Onglet 2/3)
L'interface de gestion de transferts
Première connexion à l'interface
Lancer un .torrent
Lancer un transfert par upload de .torrent
Depuis la barre de tache, cliquer sur l'icône Envoyer afin d'ouvrir la boite de dialogue d'ouverture de transfert :
Cliquez sur Choisir un fichier puis sélectionnez le .torrent que vous souhaitez démarrer.
Cliquez enfin sur Démarrer et le transfert va automatiquement démarrer.
Pour que le transfert démarre automatiquement, la case "Démarrer automatiquement " doit être cochée.
Lancer un transfert par URL
Dans l'interface, cliquer sur l'icône Envoyer afin d'ouvrir la boite de dialogue d'ouverture de transfert :
Copier auparavant votre lien dans le presse papier, puis collez-le dans le champs Entrer une URL
Cliquez enfin sur Démarrer et le transfert va automatiquement démarrer.
Pour que votre fichier démarre automatiquement, vous devez cocher la case Démarrer automatiquement
Note : Attention, cette fonction n'est pas compatible avec les trackers privés (trackers qui contrôlent le ratio de leurs utilisateurs).
Gestion des transferts
1- Mettre en pause le téléchargement d'un fichier.
2-3- Démarrer ou reprendre le téléchargement d'un fichier mis en pause.
4- Remonter le fichier à la première place
5- remonter le fichier d'une place
6- Descendre le fichier d'un place
7- Mettre le fichier en dernière position
8- Supprimer le . torrent de l'interface des transferts.
9- Supprimer le . torrent de l'interface des transferts et les données qui lui sont associées.
10- Vérifier les données du .torrent
11- Vous pouvez définir un emplacement spécifique pour sauvegarder les données de votre fichier.
12- Demander plus de pairs pour votre fichier.
13- Tout sélectionner
14- Tout désélectionner
Détails des transferts
En cliquant sur Plus de détails depuis la barre de tache de votre interface, vous avez accès à toutes les informations relatives au transfert :
Informations du transfert
Vous permet de consulter les informations générales liées à votre transfert.
Activité du transfert
L'activité du transfert, vous permet de consulter les "seeders" et les "leechers" connectés à votre fichier.
Informations des trackers
Les informations liées au tracker, vous permet de consulter l'état de votre tracker.
Fichiers contenus dans le transfert
Détails les fichiers contenus dans votre .torrent
Les plugins
- Installer l'application Google Chrome
- Configurer Remote GTK pour Windows Seven
- Installer l'application Transmission Firefox
- Configurer l'application Android pour téléphone ou tablette
- Configurer Transmission Remote pour mac OSX
Utiliser un client FTP
- Installation d'un client FTP sur Windows Seven
- Installation d'un client FTP sur Linux Ubuntu
- Transférer les données entre deux Seedbox avec FlashXP
- Utiliser Cyberduck avec windows
Web proxy
VPN
Trucs & Astuces
- Modifier l'IP du serveur
- Vider le cache du navigateur
- Mise en pause automatique d'un ou plusieurs torrents
- Monter sa Seedbox comme un lecteur réseau sous Window 7
- Lire vos fichiers en streaming avec VLC
- Le message "Queued for download"
- Utiliser Webdav