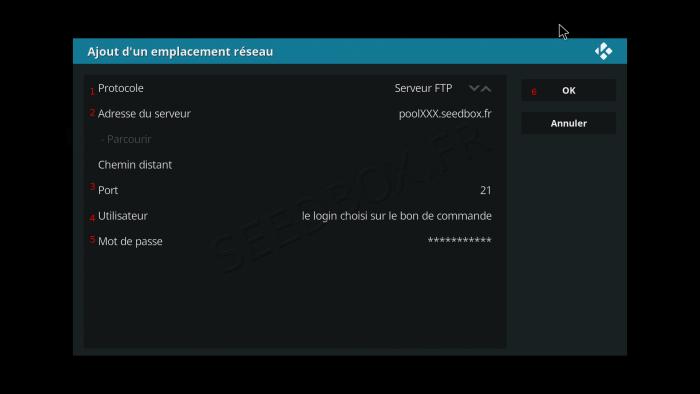Configurer KODI : Différence entre versions
De Documentation officielle Seedbox
Aller à la navigationAller à la recherche (Page créée avec « Avec XBMC vous pourrez lire l'ensemble de vos fichiers multimédia. Vous aurez également accès à des fonctionnalités telles que les listes de lecture, les visualisa... ») |
|||
| (5 révisions intermédiaires par le même utilisateur non affichées) | |||
| Ligne 1 : | Ligne 1 : | ||
| − | Avec | + | Avec KODI vous pourrez lire l'ensemble de vos fichiers multimédia. |
Vous aurez également accès à des fonctionnalités telles que les listes de lecture, les visualisations audio, les diaporamas d’images et bien plus encore. | Vous aurez également accès à des fonctionnalités telles que les listes de lecture, les visualisations audio, les diaporamas d’images et bien plus encore. | ||
| − | =Télécharger | + | =Télécharger KODI= |
| − | + | *Pour télécharger KODI, il vous faut suivre ce lien : | |
| − | |||
| − | *Pour télécharger | ||
https://kodi.tv/download | https://kodi.tv/download | ||
| Ligne 16 : | Ligne 14 : | ||
*''Nous vous conseillons de ne pas modifier les choix qui vous sont proposés pendant le téléchargement de votre logiciel.'' | *''Nous vous conseillons de ne pas modifier les choix qui vous sont proposés pendant le téléchargement de votre logiciel.'' | ||
| − | + | =Configurer KODI= | |
| − | |||
| − | |||
| − | |||
| − | |||
| − | =Configurer | ||
*Une fois le logiciel installé sur votre ordinateur, il vous faut maintenant le configurer. | *Une fois le logiciel installé sur votre ordinateur, il vous faut maintenant le configurer. | ||
| − | *Munissez vous des détails de connexion nécessaires. | + | *Munissez vous des détails de connexion nécessaires.Ils sont disponibles depuis votre console de gestion, également dans l'email reçu lors de votre inscription. |
*Faire dérouler le menu horizontal pour accéder à l'onglet '''"System"''' | *Faire dérouler le menu horizontal pour accéder à l'onglet '''"System"''' | ||
| Ligne 31 : | Ligne 24 : | ||
*Puis, sélectionner '''"Settings"''' | *Puis, sélectionner '''"Settings"''' | ||
| − | *Pour modifier la langue par défaut de | + | *Pour modifier la langue par défaut de KODI, cliquer sur "Settings" puis "Appearance" et enfin, "International" |
*Sélectionner la langue qui vous convient, modifier également la région puis fermer ce menu. | *Sélectionner la langue qui vous convient, modifier également la région puis fermer ce menu. | ||
| Ligne 69 : | Ligne 62 : | ||
##Pour cela faire un copier coller. | ##Pour cela faire un copier coller. | ||
##'''Il ne faut pas ajouter http ou https devant celui-ci.''' | ##'''Il ne faut pas ajouter http ou https devant celui-ci.''' | ||
| + | ## Au besoin, pour sécuriser votre connexion, à la fin du nom d'hôte, ajoutez |auth=TLS Soit :poolXXX.seedbox.fr|auth=TLS | ||
##Valider par '''entrée'''. | ##Valider par '''entrée'''. | ||
#Dans la case '''Port, ne rien modifier''' | #Dans la case '''Port, ne rien modifier''' | ||
Version actuelle datée du 9 janvier 2019 à 09:58
Avec KODI vous pourrez lire l'ensemble de vos fichiers multimédia.
Vous aurez également accès à des fonctionnalités telles que les listes de lecture, les visualisations audio, les diaporamas d’images et bien plus encore.
Télécharger KODI
- Pour télécharger KODI, il vous faut suivre ce lien :
- Veiller à choisir celui qui convient à votre système .
- Nous vous conseillons de ne pas modifier les choix qui vous sont proposés pendant le téléchargement de votre logiciel.
Configurer KODI
- Une fois le logiciel installé sur votre ordinateur, il vous faut maintenant le configurer.
- Munissez vous des détails de connexion nécessaires.Ils sont disponibles depuis votre console de gestion, également dans l'email reçu lors de votre inscription.
- Faire dérouler le menu horizontal pour accéder à l'onglet "System"
- Puis, sélectionner "Settings"
- Pour modifier la langue par défaut de KODI, cliquer sur "Settings" puis "Appearance" et enfin, "International"
- Sélectionner la langue qui vous convient, modifier également la région puis fermer ce menu.
- Revenir sur l'onglet Système.
- Cliquer maintenant sur Gestion des fichier,
- puis sur Ajouter une source.
- Sélectionner Parcourir,
- puis, "ajouter un emplacement réseau".
- Enfin, renseignez l'emplacement réseau.
- Dans Protocole, cliquer jusqu'à obtenir FTP,
- Sélectionner ensuite le champs, Adresse du serveur,
- Saisir l'adresse de votre serveur .
- Pour cela faire un copier coller.
- Il ne faut pas ajouter http ou https devant celui-ci.
- Au besoin, pour sécuriser votre connexion, à la fin du nom d'hôte, ajoutez |auth=TLS Soit :poolXXX.seedbox.fr|auth=TLS
- Valider par entrée.
- Dans la case Port, ne rien modifier
- Dans la case Utilisateur, renseigner votre login.
- Puis enfin, dans la case Mot de passe, renseigner votre mot de passe des services.
- Valider la configuration en cliquant sur "OK".
- Votre serveur comme nouvelle source est affiché.
- Sélectionnez-le afin de le renommer si vous le souhaitez.