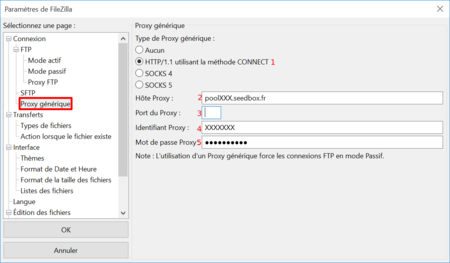Installer un client FTP pour Windows 10 : Différence entre versions
De Documentation officielle Seedbox
Aller à la navigationAller à la recherche| (21 révisions intermédiaires par 2 utilisateurs non affichées) | |||
| Ligne 1 : | Ligne 1 : | ||
| − | = | + | =A quoi sert un client FTP= |
| − | ==Téléchargement de | + | Un "client" FTP va utiliser le protocole FTP. Ce logiciel à installer sur votre ordinateur va se connecter à votre espace de stockage en ligne Seedbox. |
| + | |||
| + | Vous pourrez, depuis votre PC envoyer/récupérer des données avec ce logiciel. | ||
| + | |||
| + | #Ici, nous proposons d'utiliser le logiciel Filezilla. | ||
| + | ##D'autres logiciel sont disponibles selon vos préférences. | ||
| + | #Par exemple : winscp disponible via ce lien : https://winscp.net/eng/index.php | ||
| + | |||
| + | =Les pré-requis= | ||
| + | |||
| + | ==Téléchargement de FileZilla== | ||
Pour récupérer la dernière version du logiciel, rendez vous à cette adresse | Pour récupérer la dernière version du logiciel, rendez vous à cette adresse | ||
| Ligne 7 : | Ligne 17 : | ||
http://filezilla-project.org/download.php?type=client | http://filezilla-project.org/download.php?type=client | ||
| − | # | + | ==L'installation== |
| − | # | + | |
| + | #Téléchargez Filezilla. | ||
| + | #Installez ce programme comme à votre habitude. | ||
##Nous vous conseillons de ne pas modifier les options par défaut. | ##Nous vous conseillons de ne pas modifier les options par défaut. | ||
| − | + | =Configuration de la connexion FTP= | |
*Une fois le logiciel installé, il faut le configurer. | *Une fois le logiciel installé, il faut le configurer. | ||
| Ligne 19 : | Ligne 31 : | ||
| − | Une fois Filezilla ouvert, | + | Une fois Filezilla ouvert, cliquez depuis la barre de tache sur : |
| − | + | *Fichier, puis, Gestionnaire de site, et enfin : Nouveau site. | |
| − | |||
| − | |||
[[Image:Capture7redwater.png|500px]] | [[Image:Capture7redwater.png|500px]] | ||
| − | *<span style=color:red>'''Les détails de connexion nécessaire pour configurer Filezilla sont disponibles | + | *<span style=color:red>'''Les détails de connexion nécessaire pour configurer Filezilla sont disponibles dans votre console de gestion. Accedez à la vignette "FTP" '''</span> |
| Ligne 38 : | Ligne 48 : | ||
## Le chiffrement peut être <span style="color:red">'''Connexion FTP Simple'''</span> ou pour sécuriser votre connexion : <span style="color:red">'''FTP explicite sur TLS'''</span> | ## Le chiffrement peut être <span style="color:red">'''Connexion FTP Simple'''</span> ou pour sécuriser votre connexion : <span style="color:red">'''FTP explicite sur TLS'''</span> | ||
# Le type d'identification <span style="color:red">'''doit''' être <span style="color:red">'''compte'''</span> | # Le type d'identification <span style="color:red">'''doit''' être <span style="color:red">'''compte'''</span> | ||
| − | # | + | # Entrez <span style="color:red">'''votre identifiant'''</span> (celui personnalisé lors du choix du pack) |
| − | # | + | # Entrez <span style="color:red">'''votre mot de passe'''</span> (celui également personnalisé lors du choix du pack) |
| − | # | + | # Entrez <span style="color:red">'''un nom de compte'''</span> (ici, choisissez un nom qui vous convient) |
| − | * | + | *Validez en cliquant sur '''OK''' |
'''Filezilla est prêt à être utiliser .''' | '''Filezilla est prêt à être utiliser .''' | ||
| Ligne 48 : | Ligne 58 : | ||
==Configurer un service proxy avec Filezilla== | ==Configurer un service proxy avec Filezilla== | ||
| + | NOTE : La version 3.42.1 NE PERMET PLUS D'UTILISER LE PROXY. Il faut utiliser la version 3.43.0 | ||
| + | *Au besoin, vous pouvez utiliser d'autres logiciels FTP, comme WINSCP disponible [https://winscp.net/download/WinSCP-5.15.2-Setup.exe ici]. | ||
| + | *La configuration est la même que pour Filezilla. LE proxy doit être en HTTP. | ||
*Rendez-vous depuis la barre de tache de Filezilla dans "Édition", puis "Préférences", et choisissez Proxy Générique. | *Rendez-vous depuis la barre de tache de Filezilla dans "Édition", puis "Préférences", et choisissez Proxy Générique. | ||
| − | * | + | *Sélectionnez le "proxy HTTP/1.1". |
[[image:proxyredw10.png|450px]] | [[image:proxyredw10.png|450px]] | ||
| − | + | #Sélectionnez le "proxy HTTP/1.1 utilisant la méthode CONNECT et renseigner les champs requis : | |
| + | #L'adresse de votre serveur sans HTTP ni FTP. Exemple : pool456.seedbox.fr | ||
| + | #Le port du proxy. Le port du proxy choisi doit être entré UNIQUEMENT ICI . (Retrouvez tous les détails proxy via la vignette "Proxy"). | ||
| + | #Votre login (celui personnalisé lors du choix du pack) | ||
| + | #Votre mot de passe (Personnalisé également lors du choix du pack) | ||
| − | + | =Voir aussi= | |
| − | + | * **(fr)** [Un souci de configuration, d'utilisation ? Posez votre question en direct à un de nos conseillers https://chat.seedbox.fr/] | |
| − | |||
| − | |||
Version actuelle datée du 3 juillet 2019 à 15:55
Sommaire
A quoi sert un client FTP
Un "client" FTP va utiliser le protocole FTP. Ce logiciel à installer sur votre ordinateur va se connecter à votre espace de stockage en ligne Seedbox.
Vous pourrez, depuis votre PC envoyer/récupérer des données avec ce logiciel.
- Ici, nous proposons d'utiliser le logiciel Filezilla.
- D'autres logiciel sont disponibles selon vos préférences.
- Par exemple : winscp disponible via ce lien : https://winscp.net/eng/index.php
Les pré-requis
Téléchargement de FileZilla
Pour récupérer la dernière version du logiciel, rendez vous à cette adresse
http://filezilla-project.org/download.php?type=client
L'installation
- Téléchargez Filezilla.
- Installez ce programme comme à votre habitude.
- Nous vous conseillons de ne pas modifier les options par défaut.
Configuration de la connexion FTP
- Une fois le logiciel installé, il faut le configurer.
- Si une icône est disponible sur votre bureau, effectuer un double clic sur celle-ci.
- Si non, rechercher "Filezilla" depuis le menu de Windows 10.
Une fois Filezilla ouvert, cliquez depuis la barre de tache sur :
- Fichier, puis, Gestionnaire de site, et enfin : Nouveau site.
- Les détails de connexion nécessaire pour configurer Filezilla sont disponibles dans votre console de gestion. Accedez à la vignette "FTP"
- Le Nom d’hôte est l'adresse de votre serveur SANS http ni ftp: .
- Exemple: pool456.seedbox.fr (Remplacer pool456.seedbox.fr par l'adresse de votre propre serveur.)
- Dans la case port, Entrer le port 21
- Ici, seul le port 21 est accepté. Si un autre port est entré dans la configuration, Filezilla ne fonctionnera pas.
- Choisissez le protocole, FTP.
- Choisissez un type de chiffrement
- Le chiffrement peut être Connexion FTP Simple ou pour sécuriser votre connexion : FTP explicite sur TLS
- Le type d'identification doit être compte
- Entrez votre identifiant (celui personnalisé lors du choix du pack)
- Entrez votre mot de passe (celui également personnalisé lors du choix du pack)
- Entrez un nom de compte (ici, choisissez un nom qui vous convient)
- Validez en cliquant sur OK
Filezilla est prêt à être utiliser .
Configurer un service proxy avec Filezilla
NOTE : La version 3.42.1 NE PERMET PLUS D'UTILISER LE PROXY. Il faut utiliser la version 3.43.0
- Au besoin, vous pouvez utiliser d'autres logiciels FTP, comme WINSCP disponible ici.
- La configuration est la même que pour Filezilla. LE proxy doit être en HTTP.
- Rendez-vous depuis la barre de tache de Filezilla dans "Édition", puis "Préférences", et choisissez Proxy Générique.
- Sélectionnez le "proxy HTTP/1.1".
- Sélectionnez le "proxy HTTP/1.1 utilisant la méthode CONNECT et renseigner les champs requis :
- L'adresse de votre serveur sans HTTP ni FTP. Exemple : pool456.seedbox.fr
- Le port du proxy. Le port du proxy choisi doit être entré UNIQUEMENT ICI . (Retrouvez tous les détails proxy via la vignette "Proxy").
- Votre login (celui personnalisé lors du choix du pack)
- Votre mot de passe (Personnalisé également lors du choix du pack)
Voir aussi
* **(fr)** [Un souci de configuration, d'utilisation ? Posez votre question en direct à un de nos conseillers https://chat.seedbox.fr/]