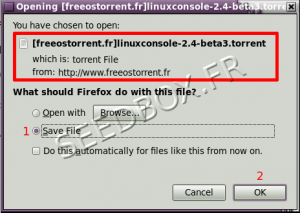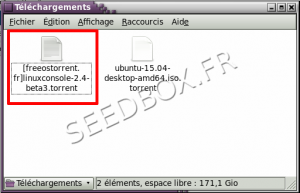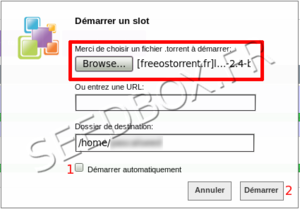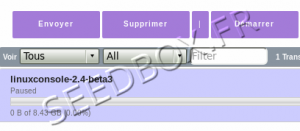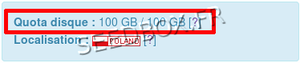Je débute avec Seedbox.fr : Différence entre versions
De Documentation officielle Seedbox
Aller à la navigationAller à la recherche| Ligne 6 : | Ligne 6 : | ||
| − | * | + | *Pour l'utilisation des services Seedbox, [[Installer_un_client_FTP_pour_Windows_10|FTP]], [[Web_Proxy_pour_navigateurs|Proxy]], [[VPN_pour_Windows_10|VPN]] [[Le_gestionnaire_de_données|Explorer ou gestionnaire de données]] |
*il faut utiliser le login et le mot de passe que vous avez renseignez sur votre bon de commande. | *il faut utiliser le login et le mot de passe que vous avez renseignez sur votre bon de commande. | ||
Version du 13 avril 2016 à 12:01
Sommaire
- 1 Comment se connecter au site Seedbox.fr ainsi qu'aux différents logiciels et addons ?
- 2 Comment insérer un fichier .torrent dans l'interface de transfert et récuperer les données ?
- 3 Comment récupérer les données téléchargées ?
- 4 Comment supprimer des données
- 5 Je ne trouve pas la réponse à ma question ou à mon problème
Comment se connecter au site Seedbox.fr ainsi qu'aux différents logiciels et addons ?
- Pour vous connecter sur le site https://www.seedbox.fr/manager :
- Il faut utiliser votre email et le mot de passe que vous avez indiqué lors de la création de votre compte.
- Pour l'utilisation des services Seedbox, FTP, Proxy, VPN Explorer ou gestionnaire de données
- il faut utiliser le login et le mot de passe que vous avez renseignez sur votre bon de commande.
Comment insérer un fichier .torrent dans l'interface de transfert et récuperer les données ?
Tutoriel vidéo
Indications détaillées
Nous allons détailler ici le processus d'ajout d'un fichier .torrent dans l'interface de transfert.
- Il est indispensable de récupérer d'abord sur votre ordinateur le fichier .torrent.
- Celui-ci doit être sous cette forme : monfichierseedbox.torrent
- Pour cela, connectez-vous à un tracker public ou privé, puis sélectionner votre fichier.
- Une fois celui-ci choisi, enregistrez le maintenant sur votre ordinateur. (Ne pas choisir de l'ouvrir avec votre navigateur).
- Ici, le fichier .torrent est enregistré dans le dossier "Téléchargements".
- Depuis l'interface de transfert, cliquer sur l'icône "Ajouter Torrent" de la barre de tâche afin d'ouvrir la boite de dialogue de transfert,
- Cliquer sur "Parcourir", puis sélectionner le fichier .torrent que vous souhaitez lancer. (Rendez-vous dans le dossier ou ce fichier .torrent à été enregistré.)
- Vous pouvez cocher la case "Démarrer automatiquement."
- Cliquer enfin sur "Démarrer".
- Votre fichier .torrent se trouve maintenant dans votre interface de transfert.
- Si vous avez coché la case "Démarrer automatiquement", celui-ci se lance.
- Sinon, cliquer sur démarrer depuis la barre de tache.
- Une fois le fichier .torrent complété via votre interface de transfert, il vous faut récupérer les données sur votre ordinateur.
- Dans cette vidéo, nous vous montrons comment les récupérer via votre manager de données, ci_après, nous vous présentons d'autres options.
Comment récupérer les données téléchargées ?
- Une fois les données relatives à votre fichier .torrent récupérées sur votre serveur, il vous faut les télécharger sur votre ordinateur.
- Pour récupérer vos fichiers sur votre ordinateur, nous vous invitons à utiliser un logiciel FTP tel que filezilla.
- Pour le télécharger, merci de suivre ce lien :
http://filezilla-project.org/download.php?type=client
- Un tutoriel de configuration est à votre disposition à cette adresse : FTP
- Vous pouvez également depuis votre manager de fichiers, cliquer sur le bouton "Télécharger" de votre barre de tâche.
- De très nombreuses options supplémentaires sont proposées avec votre service.
- N'hésitez pas à parcourir ce Wiki,
- Et notre base de connaissances disponible à cette adresse : https://www.seedbox.fr/support/
Comment supprimer des données
- Les données téléchargées sont sauvegardées sur votre espace de stockage.
- Cet espace de stockage est accessible via votre manager en choisissant "Gestion des données".
- Pour supprimer des données, vous pouvez :
- Utiliser votre logiciel FTP, faites simplement un clic droit sur le dossier ou le fichier à supprimer puis choisir "Delete" ou "Effacer".
Cette opération n'est pas réversible et les fichiers supprimés le sont définitivement.
Ou,
- Utiliser l’explorer de données.
- Connectez-vous à l'explorer, puis faites un clic droit sur le fichier ou dossier à supprimer puis choisir "Delete" ou "Supprimer".
- Cette méthode vous permet de restaurer des fichiers supprimés.
- Pour supprimer définitivement vos fichiers, il est nécessaire de vider le contenu de la corbeille.
- Sélectionner votre dossier "Corbeille", puis depuis la barre de tâche, cliquer sur l'icône "Plus" puis "Vider".
- Enfin,
- Vous pouvez via votre interface de transfert, supprimer le fichier .torrent ainsi que les données qui lui sont associées.
- Pour cela, sélectionner le fichier à supprimer, puis depuis la barre de tache, cliquer sur l'icône représentant "une croix rouge."
- Cocher la case "Supprimer des données", puis valider votre choix.
- Cela supprimera votre fichier .torrent et les données qui lui sont associées.
- Si depuis la page d'accueil de votre manager il est affiché pour un pack Starter par exemple :
- Cela signifie que votre espace de stockage est plein.
Je ne trouve pas la réponse à ma question ou à mon problème
Support par ticket
- Après avoir consulté notre wiki et notre base de connaissance https://www.seedbox.fr/support/ , n'hésitez pas à envoyer un ticket en direction du support.
- Dans votre message, il vous faut être le plus précis possible.
- Inclure le message d'erreur que vous recevez, les circonstances, ainsi que toutes informations qui vous sembleront utiles
- Pour envoyer un message au support, rendez-vous dans votre manager, puis accédez à la vignette Mon compte, et enfin contactez le support
support téléphonique
Pour tous problèmes techniques, ou commerciaux, merci de composer le 0805 69 00 54 (appels gratuits, numéros anonymes refusés)
Notre équipe technique est disponible 7 jours sur 7 du Lundi au Vendredi de 9h à 12 h et de 13h30 à 17 h et le Week-end de 10h à 12h et de 13h30 à 16h