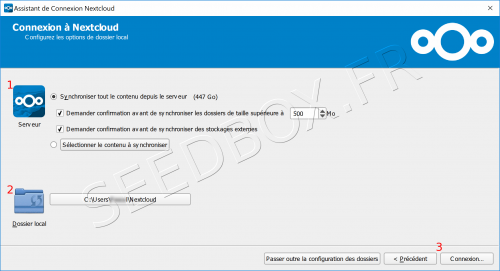Nextcloud : Différence entre versions
De Documentation officielle Seedbox
Aller à la navigationAller à la recherche| Ligne 14 : | Ligne 14 : | ||
#Dans la case "Adresse du serveur" : | #Dans la case "Adresse du serveur" : | ||
| − | ##<span style=color:red>Si par exemple votre serveur est pool123.seedbox.fr, il faudra indiquer : | + | ##<span style=color:red>Si par exemple votre serveur est pool123.seedbox.fr, il faudra indiquer : pool123.seedbox.fr/files |
#Cliquez sur "Suivant. | #Cliquez sur "Suivant. | ||
Version du 15 février 2018 à 18:05
- Nextcloud vous permet de synchroniser les données entre votre ordinateur ou téléphone et votre service Seedbox.
Télécharger l'application
- Pour récupérer l'application qui convient à votre système, il faut suivre ce lien : https://nextcloud.com/install/#install-clients
- Les applications pour ordinateur ou celles destinées au téléphones se configurent de la même facon.
- Faites votre choix et télécharger l'application.
- Suivez le instructions d'installation comme à votre habitude, nous vous conseillons de ne pas modifier les options par défaut.
Configurer l'application
- Vous n'aurez besoin que de l'adresse de votre serveur Seedbox, et de vos login et mot de passe.
- Dans la case "Adresse du serveur" :
- Si par exemple votre serveur est pool123.seedbox.fr, il faudra indiquer : pool123.seedbox.fr/files
- Cliquez sur "Suivant.
- Indiquez maintenant votre login et mot de passe.
- Le login choisi sur le bon de commande (disponible dans la vignette "plugin et modules" par exemple).
- Le mot de passe choisi également sur le bon de commande. (Si vous ne le retrouvez pas, il faut le changer depuis la vignette "Configuration avancée".
- Votre application est configurée.
Choisissez ce que vous souhaitez synchroniser
- Depuis cette fenêtre :
- Ici, il s'agit de votre serveur Seedbox.
- Sélectionnez le ou les dossiers à synchroniser.
- Ici, il s'agit de votre ordinateur ou téléphone.
- Sélectionnez le dossier local a synchroniser.
- Une fois vos choix faits, cliquez sur "Connexion".