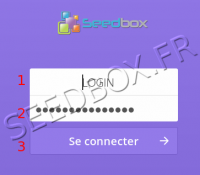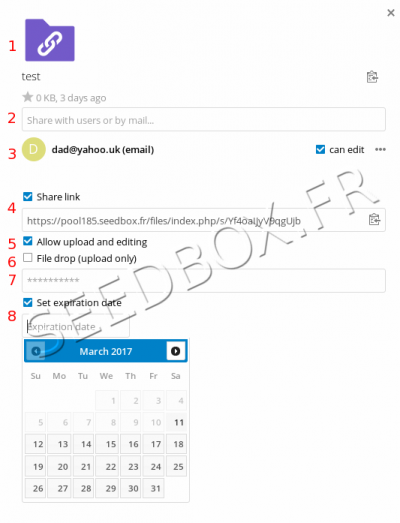|
|
| (28 révisions intermédiaires par le même utilisateur non affichées) |
| Ligne 2 : |
Ligne 2 : |
| | | | |
| | | | |
| − | [[Fichier:accestera.png|200px]] | + | [[Fichier:accesredwater.png|200px]] |
| − | #Enter your Login (The one chosen on your order form) | + | #Enter your Login (chosen on your order form). Do not use email address here. |
| − | #Enter your password (The one chosen on your order form)
| + | #Enter your password (personalized when choosing pack). |
| − | | + | ##If, you don't find this password, you can request a new one from "Advanced configuration" thumbnail |
| − | *After login correctly, you can access to your file manager.
| + | #Click on "Connect" to access to your service. |
| − | | |
| − | =Edit your profile=
| |
| − | | |
| − | *To edit your profile and change parameters, click on your login located on top right of your manager.
| |
| − | | |
| − | *Then, click on "My account".
| |
| − | | |
| − | [[Fichier:editprofil.png|200px]]
| |
| − | | |
| − | *Here, you will be able to change some parameters for your account.
| |
| − | | |
| − | *<span style=color:red> Change some parameters here, will not change parameters for others services.
| |
| − | *<span style=color:red>It means that if you change your password here, it will not change your password for FTP service or Transmission-remote.
| |
| − | | |
| − | | |
| − | | |
| − | [[Fichier:changeprofil.png|300px]]
| |
| − | #Allow to add the name you want.
| |
| − | #Allow to add a picture for your profile
| |
| − | #Allow to enter an email address to receive notification.
| |
| − | #Allow to add a specific country. | |
| − | #Allow to change default language.
| |
| − | #Allow to choose your default repository.
| |
| − | | |
| − | ==Change password==
| |
| − | | |
| − | To change password to access to your file manager, click on "change password" thumbnail.
| |
| − | | |
| − | [[fichier:changepasswordwater.png|150px]]
| |
| − | | |
| − | *Then,
| |
| − | | |
| − | Fill this form :
| |
| − | | |
| − | [[fichier:changepasswordwaterEN.png|250px]]
| |
| − | | |
| − | #Here, enter your current password.
| |
| − | #Here, enter your new password | |
| − | #Finally, confirm it. | |
| − | | |
| − | Please remember that if you change your password to access data manager, it will not be change for other services.
| |
| − | | |
| − | =Workspaces=
| |
| − | | |
| − | *You can switch when you want between your personal workspace and common file.
| |
| − | | |
| − | [[fichier:workspaceredwaterEN.png|200px]]
| |
| − | | |
| − | *In "Common files", you will find software that you can use with your service.
| |
| − | | |
| − | *In, "My files", you will find your personal files.
| |
| − | | |
| − | =My Files workspace=
| |
| − | | |
| − | In this workspace, you will find all downloaded and uploaded data.
| |
| − | | |
| − | ==Left column==
| |
| − | | |
| − | [[fichier:MyfilesENredwater.png|200px]]
| |
| − | | |
| − | | |
| − | Here, you can find,
| |
| − | | |
| − | #Alerts that has been created. | |
| − | #If you have bookmarked some files, these will appear here.
| |
| − | #You will find all your Sharing.
| |
| − | #Here, you will find all your folders.
| |
| − | | |
| − | *Click on "show", to get your folders list.
| |
| − | | |
| − | ==Right column==
| |
| − | | |
| − | Here, you will find a resume for your activity.
| |
| − | | |
| − | [[fichier:workspaceactivityflouredwater.png|200px]]
| |
| − | | |
| − | #With how many people data are shared.
| |
| − | #Here, you will find a resume for your workspace activity.
| |
| − | | |
| | | | |
| | =Manage your files= | | =Manage your files= |
| Ligne 91 : |
Ligne 12 : |
| | *You can store in your manager files, all file types. | | *You can store in your manager files, all file types. |
| | *For some of them, they can be read online. | | *For some of them, they can be read online. |
| − | *From your central part manager, there is a taskbar to manage easily files.
| |
| − | ==Manager Taskbar==
| |
| − |
| |
| − | *you can find a taskbar at top manager
| |
| − |
| |
| − | [[fichier:manageretaskbar.png|300px]]
| |
| − |
| |
| − | #Allow to rename a file.
| |
| − | #Allow to move your files to another folder.
| |
| − | #Here, you can delete file.
| |
| − | #Click here to access to more option.
| |
| − |
| |
| − | * By clicking on "more" icon, you access new options.
| |
| − |
| |
| − | [[fichier:iconmore.png|200px]]
| |
| − |
| |
| − | #Allow to add Metadata for your file.
| |
| − | #Allow to monitor your files.
| |
| − | #Allow to compress your file in .zip
| |
| − | #Allow to copy this file.
| |
| − | #Allow to change files permissions.
| |
| − | #Allow to create a shortcut to share this file via email.
| |
| − | #Allow to index file or folder content.
| |
| − | #Allow to Bookmark or unbookmark content.
| |
| − |
| |
| − |
| |
| − | *At your manager top right, you will find another taskbar.
| |
| − |
| |
| − | [[fichier: manager2taskbar.png|300px]]
| |
| − |
| |
| − | #Here, you can make a research in your file manager.
| |
| − | #Here, you can create a new folder or an empty file.
| |
| − | #Click here to upload data to your file manager.
| |
| − |
| |
| − | ==Pictures files==
| |
| − |
| |
| − | *You can store, read, and share your pictures from your manager.
| |
| − |
| |
| − |
| |
| − | [[fichier:fileimageredwater.png|300px]]
| |
| − |
| |
| − | First, choose a file.
| |
| − |
| |
| − | Then, some options and informations are displayed in your manager right column.
| |
| − |
| |
| − | #Allow to download, share or preview your files.
| |
| − | #Here, some details are given.
| |
| − | #Here, you will find last modification done.
| |
| − | #Allow to add Meta-data .
| |
| − | #Here, you will find a reminder on action done for this file.
| |
| − |
| |
| − | ==Video files==
| |
| − |
| |
| − | *As for pictures, you can store, share and play online video files from your manager.
| |
| − | *If video format is not readable online, you can stream it.
| |
| − | **We advise to use a software as Xbmc, a set up guide is available here : http://wiki.seedbox.fr/index.php/How_to_set_up_XBMC_with_your_Seedbox
| |
| − | *If you file can be read online, a window will open at your manager right.
| |
| − | **Choose "Media player" option, to watch it in full screen
| |
| − |
| |
| − | ==Music files==
| |
| − |
| |
| − | * Your manager includes a tool to play music files.
| |
| − | * Your music collection is accessible worldwide.
| |
| − |
| |
| − | To play online music, select the file to play, a player opens to the right of the manager.
| |
| − |
| |
| − |
| |
| − | [[fichier:musiconlineredtera.png|200px]]
| |
| − |
| |
| − | #Here, you can download your files to your computer.
| |
| − | #Preview, will open a window and play your file.
| |
| − | #Here,you can share this file
| |
| − | #Give you some informations about this file
| |
| − | #Show if metadata has been added, you can modify it by clinking on "Update".
| |
| − | #Indicate by which and when this file has been upload and or modified.
| |
| − |
| |
| − | ==Create archive file==
| |
| − |
| |
| − | *To create an archive, select one or more files.
| |
| − |
| |
| − | *Then, from your manager taskbar, click on "More".
| |
| − |
| |
| − | [[fichier:createarchive.png|150px]]
| |
| − |
| |
| − | *Choose compress option.
| |
| | | | |
| | + | =Retrieve Data= |
| | | | |
| − | *A new window opens. | + | *To retrieve data on your computer, you can, |
| | | | |
| − | [[fichier:createzip02redwater.png|250px]]
| + | #Login to you explorer, then choose file or folder to delete and clic on "..." icon located at your file right". |
| | + | #Choose "Download". |
| | | | |
| − | #Enter here a name for your archive.
| |
| − | #Validate here.
| |
| | | | |
| − | *Your manager will work for a while, then your archive will be ready , to be downloaded or shared. | + | * To download data on your computer, we advise to use your FTP service. |
| | + | **You will find help for each system [https://wiki.seedbox.fr/index.php/Use_ftp here] |
| | | | |
| | =Delete Data= | | =Delete Data= |
| | | | |
| − | *To delete data, you can, | + | *To delete data on your computer, you can, |
| − | | |
| − | #Login to you explorer, then right-click on the file or folder to delete and select "Delete".
| |
| − | #Your files are now in the trash. At this point, you can restore them.
| |
| − | #Then, select your recycle bin
| |
| − | #Choose "More" from your taskbar, and then, choose "Empty Trash".
| |
| | | | |
| − | *This operation is not reversible, files and folders are permanently deleted.
| + | #Login to you explorer, then choose file or folder to delete and clic on "..." icon located at your file right". |
| | + | ##Choose "delete". |
| | + | #You can also use ftp service. |
| | + | #Finally, you can through sahring interface, choose torrent to delete, tick the box "delete data". |
| | | | |
| | *Freed disk is immediately available. It can takes until 30 minutes before your quota disk be update. | | *Freed disk is immediately available. It can takes until 30 minutes before your quota disk be update. |
| Ligne 205 : |
Ligne 40 : |
| | | | |
| | #Select your files, | | #Select your files, |
| − | #Then, in the right column, click on "Share". | + | #Then, in the right column, click on "Share" icon. |
| | | | |
| − | *An options window opens
| |
| | | | |
| | ==Sharing data example== | | ==Sharing data example== |
| | | | |
| − | *Here, we share a folder as a Workspace.
| + | [[fichier:download and shareredwatereded.png|400px]] |
| − | | |
| − | #Choose folder or file to share.
| |
| − | #Then, right column manager shows new options.
| |
| − | | |
| − | [[fichier:download and shareredwater.png|300px]] | |
| − | | |
| − | #Your file or folder name
| |
| − | #Here, you can download it to your personal computer.
| |
| − | #Click here, to share your data.
| |
| − | | |
| − | Then, you access to sharing options.
| |
| − | | |
| − | [[fichier:sharelinkasfolderredwater.png.png|300px]]
| |
| − | | |
| − | #Choose if data are shared as an external link or as a folder in your manager.
| |
| − | #Add here, a description for your sharing
| |
| − | #Here, you will be able to choose with whom you want to share data.
| |
| − | ##Be very careful with permissions. If changes are made on files, these will be definitive.
| |
| − | #Click on Floppy icon, to create a team.
| |
| − | #Once all options has been set, validate your sharing.
| |
| − | | |
| − | | |
| − | *Then, a resume with the shared link is shown.
| |
| − | | |
| − | [[Fichier:shareenglishredwater.png|300px]]
| |
| − | | |
| − | #Here, you can change parameters previously set.
| |
| − | #Here, the weblink is show.
| |
| − | #Click here, to share your file or folder.
| |
| − | #Click here to stop sharing process.
| |
| − | | |
| − | | |
| − | *The last step consist in choosing with whom you share your data.
| |
| − | | |
| − | [[fichier:invitationredwater.png|300px]]
| |
| − | | |
| − | #Here, choose who will received your sharing.
| |
| − | #Here, you can modify email subject.
| |
| − | #Here, this is the link that you are going to share.
| |
| − | #Here, Validate your email sending.
| |
| − | | |
| − | *If your sharing is protected with a password, you need to communicate it to people who received your link.
| |
| − | | |
| − | ==Create user for sharing==
| |
| − | | |
| − | *By access to your profile, you can easily create new user.
| |
| − | *Choose "Address Book", then "create user".
| |
| − | | |
| − | | |
| − | [[fichier:createuserredwaterEN.png|250px]]
| |
| − | | |
| − | #Here, you can enter a login for people with whom you share data.
| |
| − | #Here, enter a password to access to shared data. (If a password is set, you need to communicate this password to user).
| |
| − | #Here, you can enter its name.
| |
| − | #Here, enter a valid mail address.
| |
| − | #Here, you can choose which language will be used.
| |
| − | | |
| − | | |
| − | ==Create Team==
| |
| − | | |
| − | | |
| − | *During sharing options set up, you can create a team.
| |
| − | | |
| − | [[fichier:createteamgoodredwater.png|250px]]
| |
| − | | |
| − | #Select team participants.
| |
| − | #Choose permissions for users.
| |
| − | ##Please be very careful with permissions.
| |
| − | #Once participants team has been chosen, click on floppy icon.
| |
| − | #Click here to validate
| |
| − | | |
| − | | |
| − | By clicking on floppy icon a new window opens :
| |
| − | | |
| − | [[fichier:teamlabel.png|300px]]
| |
| − | | |
| − | #Enter here a label for your team.
| |
| − | #Validate with OK.
| |
| − | | |
| − | ==Edit team and users==
| |
| − | | |
| − | *By access to your profile, you can manage, delete or create team and users.
| |
| − | | |
| − | *To access to your profile manager, click on your login.
| |
| − | | |
| − | [[fichier:my profilredwater.png|200px]]
| |
| − | | |
| − | Then,
| |
| − | | |
| − | #Here, you can modify your personal settings
| |
| − | #Here, you can add, update or remove users.
| |
| − | #Here, you can manage your teams
| |
| − | #Here, you can manage your sharing data.
| |
| − | #Click here, to get back to your files.
| |
| − | | |
| − | ===Manage Users and Team===
| |
| − | | |
| − | *To add, delete or update users, access to your profile manager,
| |
| − | | |
| − | | |
| − | [[fichier:adressbookredwater.png|200px]]
| |
| − | | |
| − | *Choose now "Address book".
| |
| − | | |
| − | | |
| − | [[fichier:addmodifiy user.png|250px]]
| |
| − | | |
| − | #Here, you can delete selected user
| |
| − | #Here, you can modify user profile
| |
| − | #Click here to add new user.
| |
| − | | |
| − | | |
| − | *To update user, select it,
| |
| − | | |
| − | [[fichier:update userredwater.png|250px]]
| |
| − | | |
| − | #Here, modify its password
| |
| − | #Here, modify its login
| |
| − | #Here, modify its email address contact
| |
| − | #here, modify user language
| |
| − | | |
| − | | |
| − | *To manage teams, click on "My teams"
| |
| − | **Then, Select the one to edit.
| |
| − | | |
| − | In right upper corner, you will find some options.
| |
| − | | |
| − | [[fichier:myeditteam.png|200px]]
| |
| − | | |
| − | #Here, you can update a team member.
| |
| − | #Here, you will delete the selected team.
| |
| − | ##Delete a team, do not delete team users.
| |
| − | | |
| − | | |
| − | [[fichier:updateteammember.png|250px]]
| |
| | | | |
| − | *To delete a team member, select it, then erase it.
| + | #File or folder you want to share. |
| − | *If you want to add a new member to a team, you must have created it before.
| + | #Enter email address with whom you share data. |
| | + | #Email address is display. If you tick "Can edit", you allow people to make change on folder. (Available only for folder). |
| | + | #Tick "Share link"case to access to more option. |
| | + | #Tick this case, in order that people will be able to add files in folder and make change. |
| | + | #Tick this case to only allow upload files. |
| | + | #Add a password. |
| | + | #And an expiration date (after this date, your sharing will not be more available). |