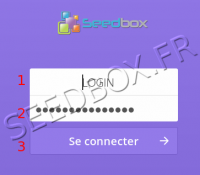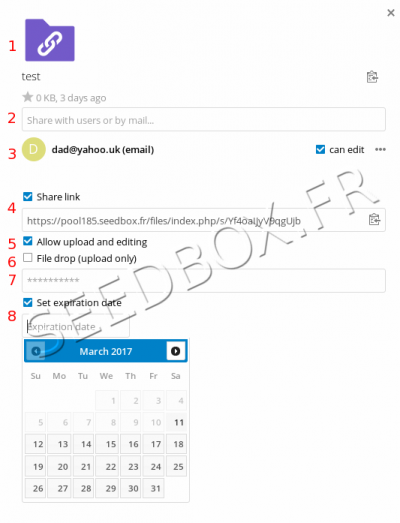Pack Files Manager : Différence entre versions
De Documentation officielle Seedbox
Aller à la navigationAller à la recherche| (8 révisions intermédiaires par le même utilisateur non affichées) | |||
| Ligne 3 : | Ligne 3 : | ||
[[Fichier:accesredwater.png|200px]] | [[Fichier:accesredwater.png|200px]] | ||
| − | #Enter your Login ( | + | #Enter your Login (chosen on your order form). Do not use email address here. |
| − | #Enter your password ( | + | #Enter your password (personalized when choosing pack). |
| − | # | + | ##If, you don't find this password, you can request a new one from "Advanced configuration" thumbnail |
| + | #Click on "Connect" to access to your service. | ||
| − | = | + | =Manage your files= |
| + | |||
| + | *You can store in your manager files, all file types. | ||
| + | *For some of them, they can be read online. | ||
| + | |||
| + | =Retrieve Data= | ||
| − | *To | + | *To retrieve data on your computer, you can, |
| − | + | #Login to you explorer, then choose file or folder to delete and clic on "..." icon located at your file right". | |
| + | #Choose "Download". | ||
| − | |||
| − | * | + | * To download data on your computer, we advise to use your FTP service. |
| − | * | + | **You will find help for each system [https://wiki.seedbox.fr/index.php/Use_ftp here] |
=Delete Data= | =Delete Data= | ||
| − | *To delete data, you can, | + | *To delete data on your computer, you can, |
#Login to you explorer, then choose file or folder to delete and clic on "..." icon located at your file right". | #Login to you explorer, then choose file or folder to delete and clic on "..." icon located at your file right". | ||
| − | #Choose "delete". | + | ##Choose "delete". |
| − | + | #You can also use ftp service. | |
| − | + | #Finally, you can through sahring interface, choose torrent to delete, tick the box "delete data". | |
*Freed disk is immediately available. It can takes until 30 minutes before your quota disk be update. | *Freed disk is immediately available. It can takes until 30 minutes before your quota disk be update. | ||
| Ligne 42 : | Ligne 48 : | ||
#File or folder you want to share. | #File or folder you want to share. | ||
| − | #Enter email address | + | #Enter email address with whom you share data. |
#Email address is display. If you tick "Can edit", you allow people to make change on folder. (Available only for folder). | #Email address is display. If you tick "Can edit", you allow people to make change on folder. (Available only for folder). | ||
#Tick "Share link"case to access to more option. | #Tick "Share link"case to access to more option. | ||
Version actuelle datée du 30 juillet 2019 à 15:13
Sommaire
How to access to your files Manager
- Enter your Login (chosen on your order form). Do not use email address here.
- Enter your password (personalized when choosing pack).
- If, you don't find this password, you can request a new one from "Advanced configuration" thumbnail
- Click on "Connect" to access to your service.
Manage your files
- You can store in your manager files, all file types.
- For some of them, they can be read online.
Retrieve Data
- To retrieve data on your computer, you can,
- Login to you explorer, then choose file or folder to delete and clic on "..." icon located at your file right".
- Choose "Download".
- To download data on your computer, we advise to use your FTP service.
- You will find help for each system here
Delete Data
- To delete data on your computer, you can,
- Login to you explorer, then choose file or folder to delete and clic on "..." icon located at your file right".
- Choose "delete".
- You can also use ftp service.
- Finally, you can through sahring interface, choose torrent to delete, tick the box "delete data".
- Freed disk is immediately available. It can takes until 30 minutes before your quota disk be update.
Sharing function
- With your manager, you can share files and folders.
- Select your files,
- Then, in the right column, click on "Share" icon.
Sharing data example
- File or folder you want to share.
- Enter email address with whom you share data.
- Email address is display. If you tick "Can edit", you allow people to make change on folder. (Available only for folder).
- Tick "Share link"case to access to more option.
- Tick this case, in order that people will be able to add files in folder and make change.
- Tick this case to only allow upload files.
- Add a password.
- And an expiration date (after this date, your sharing will not be more available).