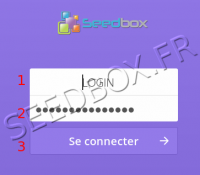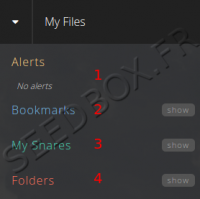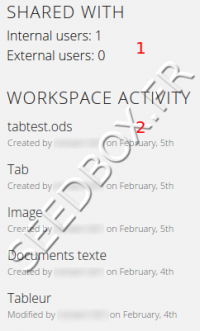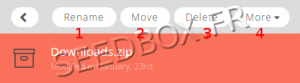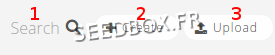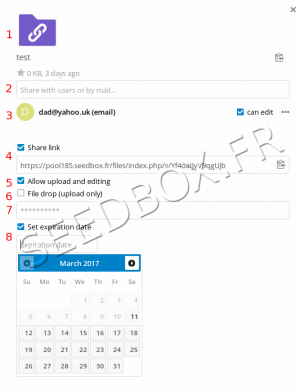Pack Files Manager : Différence entre versions
De Documentation officielle Seedbox
Aller à la navigationAller à la recherche| Ligne 102 : | Ligne 102 : | ||
#Select your files, | #Select your files, | ||
| − | #Then, in the right column, click on "Share". | + | #Then, in the right column, click on "Share" icon. |
| − | |||
==Sharing data example== | ==Sharing data example== | ||
| − | + | [[fichier:download and shareredwatereded.png|300px]] | |
| − | |||
| − | |||
| − | |||
| − | |||
| − | [[fichier:download and | ||
#Your file or folder name | #Your file or folder name | ||
#Here, you can download it to your personal computer. | #Here, you can download it to your personal computer. | ||
#Click here, to share your data. | #Click here, to share your data. | ||
| − | |||
| − | |||
| − | |||
| − | |||
| − | |||
| − | |||
| − | |||
| − | |||
| − | |||
| − | |||
| − | |||
| − | |||
| − | |||
| − | |||
| − | |||
| − | |||
| − | |||
| − | |||
| − | |||
| − | |||
| − | |||
| − | |||
| − | |||
| − | |||
| − | |||
| − | |||
| − | |||
| − | |||
| − | |||
| − | |||
| − | |||
| − | |||
| − | |||
| − | |||
| − | |||
| − | |||
| − | |||
| − | |||
| − | |||
| − | |||
| − | |||
| − | |||
| − | |||
| − | |||
| − | |||
| − | |||
| − | |||
| − | |||
| − | |||
| − | |||
| − | |||
| − | |||
| − | |||
| − | |||
| − | |||
| − | |||
| − | |||
| − | |||
| − | |||
| − | |||
| − | |||
| − | |||
| − | |||
| − | |||
| − | |||
| − | |||
| − | |||
| − | |||
| − | |||
| − | |||
| − | |||
| − | |||
| − | |||
| − | |||
| − | |||
| − | |||
| − | |||
| − | |||
| − | |||
| − | |||
| − | |||
| − | |||
| − | |||
| − | |||
| − | |||
| − | |||
| − | |||
| − | |||
| − | |||
| − | |||
| − | |||
| − | |||
| − | |||
| − | |||
| − | |||
| − | |||
| − | |||
| − | |||
| − | |||
| − | |||
| − | |||
| − | |||
| − | |||
| − | |||
| − | |||
| − | |||
| − | |||
| − | |||
| − | |||
| − | |||
| − | |||
| − | |||
| − | |||
| − | |||
| − | |||
| − | |||
| − | |||
| − | |||
| − | |||
| − | |||
| − | |||
| − | |||
| − | |||
| − | |||
| − | |||
| − | |||
| − | |||
| − | |||
| − | |||
Version du 10 mars 2017 à 17:49
Sommaire
How to access to your files Manager
- Enter your Login (The one chosen on your order form).
- Enter your password (The one chosen on your order form).
- Clic "Connect" to access to your service.
Edit your profile
- To edit your profile and change parameters, click on your login located on top right of your manager.
- You will be able to change here, for example, laguage.
My Files workspace
In this workspace, you will find all downloaded and uploaded data.
Left column
Here, you can find,
- Alerts that has been created.
- If you have bookmarked some files, these will appear here.
- You will find all your Sharing.
- Here, you will find all your folders.
- Click on "show", to get your folders list.
Right column
Here, you will find a resume for your activity.
- With how many people data are shared.
- Here, you will find a resume for your workspace activity.
Manage your files
- You can store in your manager files, all file types.
- For some of them, they can be read online.
- From your central part manager, there is a taskbar to manage easily files.
Manager Taskbar
- you can find a taskbar at top manager
- Allow to rename a file.
- Allow to move your files to another folder.
- Here, you can delete file.
- Click here to access to more option.
- By clicking on "more" icon, you access new options.
- Allow to add Metadata for your file.
- Allow to monitor your files.
- Allow to compress your file in .zip
- Allow to copy this file.
- Allow to change files permissions.
- Allow to create a shortcut to share this file via email.
- Allow to index file or folder content.
- Allow to Bookmark or unbookmark content.
- At your manager top right, you will find another taskbar.
- Here, you can make a research in your file manager.
- Here, you can create a new folder or an empty file.
- Click here to upload data to your file manager.
Video files
- If video format is not readable online, you can stream it.
- We advise to use a software as Xbmc, a set up guide is available here : http://wiki.seedbox.fr/index.php/How_to_set_up_XBMC_with_your_Seedbox
- If you file can be read online, a window will open at your manager right.
- Choose "Media player" option, to watch it in full screen
Delete Data
- To delete data, you can,
- Login to you explorer, then choose file or folder to delete and clic on "..." icon located at your file right".
- Choose "delete".
- This operation is not reversible, files and folders are permanently deleted.
- Freed disk is immediately available. It can takes until 30 minutes before your quota disk be update.
Sharing function
- With your manager, you can share files and folders.
- Select your files,
- Then, in the right column, click on "Share" icon.
Sharing data example
- Your file or folder name
- Here, you can download it to your personal computer.
- Click here, to share your data.