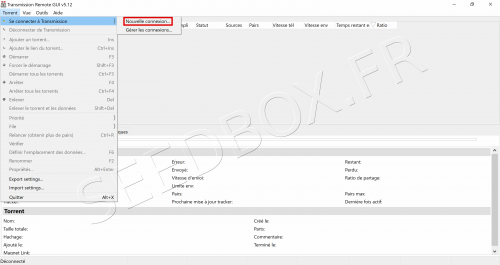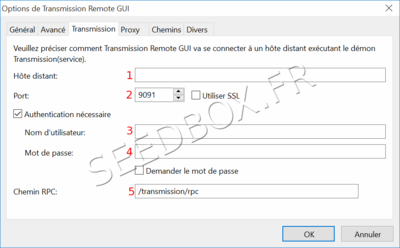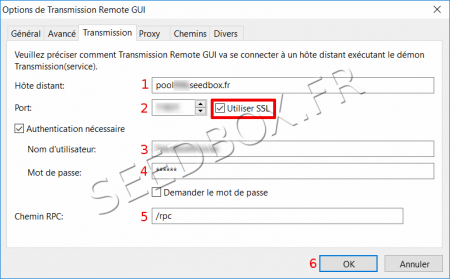Téléchargement et configuration de Transmission-remote pour Linux Ubuntu : Différence entre versions
De Documentation officielle Seedbox
Aller à la navigationAller à la recherche| (8 révisions intermédiaires par le même utilisateur non affichées) | |||
| Ligne 1 : | Ligne 1 : | ||
| − | =A quoi sert | + | =Transmission-Remote= |
| + | |||
| + | ==A quoi sert transmission-remote== | ||
| − | |||
| − | + | Transmission-remote est un programme à installer sur votre ordinateur. | |
| − | + | Il agit comme une télécommande, et permet l'ajout de fichiers.torrent sans accéder à l'interface en ligne. | |
| − | == | + | == Pré-requis == |
| − | * | + | * Avoir avoir téléchargé le logiciel via ce lien : http://transgui.sourceforge.net/ |
| − | + | == Installation == | |
| + | |||
| + | Pour installer ce logiciel, | ||
| − | + | #Cliquer sur le lien au dessus pour récupérer l'application sur votre pc. | |
| + | #Après un téléchargement, le programme est enregistré sur votre ordinateur. | ||
| + | #Décompacter l'archive comme vous le faites habituellement. | ||
| − | + | = Configuration = | |
| − | * | + | *Cliquez d'abord sur "Nouvelle connexion". |
| − | * | + | [[Image:W_Nouvelle_Connexion_Transmission_Windows.png|500px]] |
| − | + | ||
| + | *Il faut ensuite configurer votre application. | ||
| − | + | [[Image:transmission13.png|400px|]] | |
| − | [[Image: | ||
| − | |||
| − | + | #L’hôte distant est le nom de votre service sans HTTP ni FTP devant.(Ces détails sont disponibles dans l'e-mail reçu lors de votre inscription et dans votre manager.) | |
| + | #Le port est '''le port HTTP '''de votre service. (Ces détails sont disponibles dans l'e-mail reçu lors de votre inscription et dans votre manager.) | ||
| + | ##"Utiliser SSL doit être '''DÉCOCHÉ '''. | ||
| + | ##La case Authentification nécessaire doit être '''COCHÉE.''' | ||
| + | #Votre '''nom d'utilisateur ou login'''. (utiliser le login renseigné sur votre bon de commande). | ||
| + | #'''Votre mot de passe'''. (utiliser le mot de passe renseigné sur votre bon de commande). | ||
| + | #'''Ne pas modifier le chemin RPC.''' | ||
| + | ##Si cette case est vide, indiquez uniquement: /transmission/rpc | ||
| − | + | <br> | |
| − | + | ==Si votre service est un pack Premium== | |
| − | + | [[Fichier:Transmiremotepremium.png|450px]] | |
| − | |||
| − | |||
| − | + | #L’hôte distant est le nom de votre service sans HTTP ni FTP devant.(Ces détails sont disponibles dans l'email reçu lors de votre inscription et dans la vignette "Module".) | |
| − | + | #Le port est le port HTTP de votre service. (Ces détails sont disponibles dans l'email reçu lors de votre inscription et dans la vignette "Module".) | |
| − | # L’hôte distant est le nom de votre service sans HTTP ni FTP devant.(Ces détails sont disponibles dans l' | + | ##"Utiliser SSL" doit être '''COCHÉ'''. |
| − | # Le port est le port HTTP de votre service. (Ces détails sont disponibles dans l' | ||
| − | ##"Utiliser SSL doit être ''' | ||
##La case Authentification nécessaire doit être '''COCHÉE.''' | ##La case Authentification nécessaire doit être '''COCHÉE.''' | ||
#Votre nom d'utilisateur ou login. (Utiliser le login renseigné sur votre bon de commande). | #Votre nom d'utilisateur ou login. (Utiliser le login renseigné sur votre bon de commande). | ||
#Votre mot de passe. (Utiliser le mot de passe renseigné sur votre bon de commande). | #Votre mot de passe. (Utiliser le mot de passe renseigné sur votre bon de commande). | ||
| − | # | + | #Indiquez le chemin RPC. '''Indiquer uniquement : /rpc''' |
| − | + | #Validez en cliquant sur "Ok". | |
| − | |||
| − | |||
<br> | <br> | ||
| − | =Utilisation | + | == Utilisation == |
| − | |||
| − | |||
| − | |||
| − | |||
| − | |||
| − | |||
| − | |||
| − | |||
| − | |||
| − | |||
| − | |||
| − | = | ||
| − | |||
| − | |||
| − | + | *Une fois le fichier .torrent récupéré sur votre ordinateur, | |
| − | + | #Cliquez depuis le logiciel sur "Ajouter un torrent", | |
| − | + | #Sélectionnez le, | |
| − | + | #Faites les modifications voulues, | |
| − | + | #Validez votre choix avec "OK". | |
Version actuelle datée du 3 juillet 2019 à 15:46
Sommaire
Transmission-Remote
A quoi sert transmission-remote
Transmission-remote est un programme à installer sur votre ordinateur.
Il agit comme une télécommande, et permet l'ajout de fichiers.torrent sans accéder à l'interface en ligne.
Pré-requis
* Avoir avoir téléchargé le logiciel via ce lien : http://transgui.sourceforge.net/
Installation
Pour installer ce logiciel,
- Cliquer sur le lien au dessus pour récupérer l'application sur votre pc.
- Après un téléchargement, le programme est enregistré sur votre ordinateur.
- Décompacter l'archive comme vous le faites habituellement.
Configuration
- Cliquez d'abord sur "Nouvelle connexion".
- Il faut ensuite configurer votre application.
- L’hôte distant est le nom de votre service sans HTTP ni FTP devant.(Ces détails sont disponibles dans l'e-mail reçu lors de votre inscription et dans votre manager.)
- Le port est le port HTTP de votre service. (Ces détails sont disponibles dans l'e-mail reçu lors de votre inscription et dans votre manager.)
- "Utiliser SSL doit être DÉCOCHÉ .
- La case Authentification nécessaire doit être COCHÉE.
- Votre nom d'utilisateur ou login. (utiliser le login renseigné sur votre bon de commande).
- Votre mot de passe. (utiliser le mot de passe renseigné sur votre bon de commande).
- Ne pas modifier le chemin RPC.
- Si cette case est vide, indiquez uniquement: /transmission/rpc
Si votre service est un pack Premium
- L’hôte distant est le nom de votre service sans HTTP ni FTP devant.(Ces détails sont disponibles dans l'email reçu lors de votre inscription et dans la vignette "Module".)
- Le port est le port HTTP de votre service. (Ces détails sont disponibles dans l'email reçu lors de votre inscription et dans la vignette "Module".)
- "Utiliser SSL" doit être COCHÉ.
- La case Authentification nécessaire doit être COCHÉE.
- Votre nom d'utilisateur ou login. (Utiliser le login renseigné sur votre bon de commande).
- Votre mot de passe. (Utiliser le mot de passe renseigné sur votre bon de commande).
- Indiquez le chemin RPC. Indiquer uniquement : /rpc
- Validez en cliquant sur "Ok".
Utilisation
- Une fois le fichier .torrent récupéré sur votre ordinateur,
- Cliquez depuis le logiciel sur "Ajouter un torrent",
- Sélectionnez le,
- Faites les modifications voulues,
- Validez votre choix avec "OK".