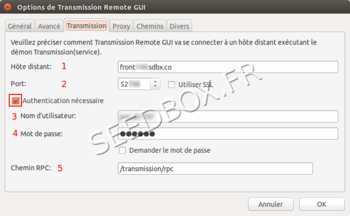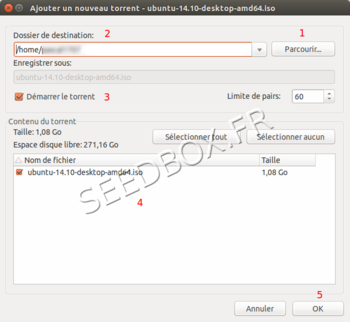Téléchargement et configuration de Transmission-remote pour Linux Ubuntu : Différence entre versions
De Documentation officielle Seedbox
Aller à la navigationAller à la recherche| Ligne 49 : | Ligne 49 : | ||
#Nous vous invitons à ne pas modifier votre répertoire de destination par défaut. | #Nous vous invitons à ne pas modifier votre répertoire de destination par défaut. | ||
#Cochez cette case pour que votre fichier .torrent démarre automatiquement. | #Cochez cette case pour que votre fichier .torrent démarre automatiquement. | ||
| − | #Ici, vous pouvez consulter la liste des fichiers à insérer. | + | #Ici, vous pouvez consulter la liste des fichiers à insérer.(Vous pouvez ajouter plusieurs fichiers .torrents simultanément.) |
#Validez votre envoi en cliquant sur "OK" | #Validez votre envoi en cliquant sur "OK" | ||
===Insérer un fichier .torrent dans Transmission-remote=== | ===Insérer un fichier .torrent dans Transmission-remote=== | ||
Version du 28 novembre 2014 à 12:18
Sommaire
Télécharger Transmission-remote 5.0.1
- Pour télécharger l'application, rendez vous à cette adresse :
https://code.google.com/p/transmisson-remote-gui/downloads/detail?name=transgui-5.0.1-i386-linux.zip
- Cliquez sur le lien bleu pour récupérer l'application sur votre pc.
- Apres un rapide téléchargement, le programme est enregistré sur votre ordinateur.
- Décompacté votre archive comme vous le ,faites habituellement.
Configurer Transmission-remote 5.0.1
- Avant toute utilisation de transmission remote, l’accès extérieur à la Seedbox doit être autorisé.
- Une fois validé par Update, le changement prend 10 minutes environ avant d’être effectif et définitif.
- Rendez vous dans Plugins et Modules, puis activer l’accès extérieur et validez avec Update
Depuis la barre de tache de votre logiciel,
- Cliquez sur "Outils",
- Puis, "Options de Transmission-remote gui"
- Sélectionnez l'onglet "Transmission" et entrez les informations de configuration demandées.
- L’hôte distant est le nom de votre service sans HTTP ni FTP devant.(Ces détails sont disponibles dans l'email reçu lors de votre inscription et dans votre manager.)
- Le port est le port HTTP de votre service. (Ces détails sont disponibles dans l'email reçu lors de votre inscription et dans votre manager.)
- "Utiliser SSL doit être DÉCOCHÉ .
- La case Authentification nécessaire doit être COCHÉE.
- Votre nom d'utilisateur ou login. (Utiliser le login renseigné sur votre bon de commande).
- Votre mot de passe. (Utiliser le mot de passe renseigné sur votre bon de commande).
- Ne pas modifier le chemin RPC.
- Si cette case est vide, indiquez uniquement: /transmission/rpc
Votre logiciel est prêt à être utilisé.
Insérer un fichier .torrent dans Transmission-remote
Pour insérer un fichier .torrent avec transmission,
- Cliquez sur Parcourir.
- Nous vous invitons à ne pas modifier votre répertoire de destination par défaut.
- Cochez cette case pour que votre fichier .torrent démarre automatiquement.
- Ici, vous pouvez consulter la liste des fichiers à insérer.(Vous pouvez ajouter plusieurs fichiers .torrents simultanément.)
- Validez votre envoi en cliquant sur "OK"