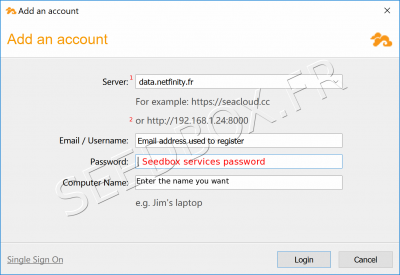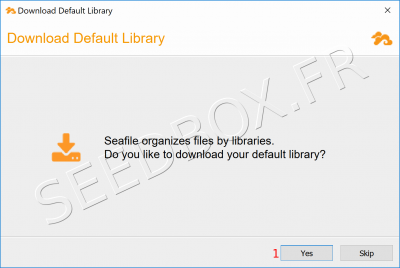Use safe place : Différence entre versions
De Documentation officielle Seedbox
Aller à la navigationAller à la recherche (Page créée avec « *To synchronize data, you can use your safe place with the dedicated app. =Dedicated application= * To recover dedicated application for your system, follow this link: h... ») |
|||
| Ligne 60 : | Ligne 60 : | ||
* The sync folder is now available. All changes made will be reflected. | * The sync folder is now available. All changes made will be reflected. | ||
| − | ** In this folder, you will be able to add all your documents, and | + | ** In this folder, you will be able to add all your documents, and store them securely. |
| − | |||
| − | |||
| − | |||
| − | |||
| − | |||
| − | |||
Version actuelle datée du 30 avril 2019 à 10:37
- To synchronize data, you can use your safe place with the dedicated app.
Dedicated application
- To recover dedicated application for your system, follow this link: https://www.seafile.com/en/download/
- Click on the link for your operating system.
Installation
- After a quick download, open the archive as usual.
- Click on "Next"
- Choose the installation directory
- Check this box to launch application at startup.
- Click on "Next".
- Click on "Install".
- And Finish.
- The application installs.
- Choose here the backup directory.
- This is the directory that will be saved automatically.
- Validate your choice by clicking on "Next".
Configure the application
- You must now configure the application.
- Here, enter: https://data.netfinity.fr
- Do not enter ip address.
- the email address used for www.seedbox.fr website
- Then, enter service password
- Finally, specify a name. The one you want.
default library
- It is proposed to download your default backup library.
- Click on "yes".
- By clicking on "Skip" you will need to choose the folder that will be the default library.
- From the application, click on "select" and choose "the folder to synchronize".
- Choose the folder to synchronize. (This will create the default library)
- You can rename it,
- To be encrypted, check the "encrypted" box.
- Indicate a password,
- Confirm it.
- The sync folder is now available. All changes made will be reflected.
- In this folder, you will be able to add all your documents, and store them securely.