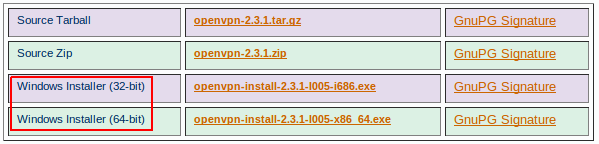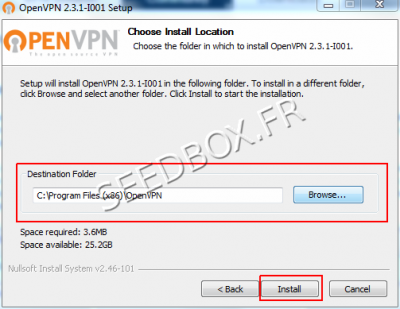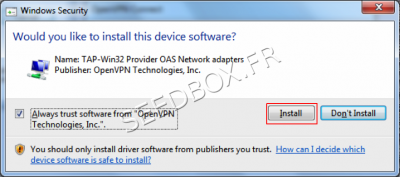VPN for Windows : Différence entre versions
De Documentation officielle Seedbox
Aller à la navigationAller à la recherche| Ligne 64 : | Ligne 64 : | ||
==Change DNS== | ==Change DNS== | ||
| + | |||
| + | *If, config is ok, but internet Website can't be reach, it may be a dns problem | ||
*Go to your Network and Sharing Center. | *Go to your Network and Sharing Center. | ||
To do this, click the Start button, then enter the search bar Network and Sharing Center, and you will see the top of the results link to the Network and Sharing Center. Click on this link. | To do this, click the Start button, then enter the search bar Network and Sharing Center, and you will see the top of the results link to the Network and Sharing Center. Click on this link. | ||
| − | |||
*In the Network and Sharing Center, click '''Change card settings'''. | *In the Network and Sharing Center, click '''Change card settings'''. | ||
| − | |||
*A list of your network cards and wireless cards (called Wireless Network Connection) is displayed. | *A list of your network cards and wireless cards (called Wireless Network Connection) is displayed. | ||
| Ligne 104 : | Ligne 104 : | ||
The final step is to start and use the software. | The final step is to start and use the software. | ||
| − | |||
==Software Activation== | ==Software Activation== | ||
Version du 3 avril 2018 à 10:02
Sommaire
Information
- This software needs for people to be comfortable with computing.
- If it's not your case, please have a look to PPTP VPN instead.
- VPN service is not designed to change your Ip address.
- To do that, please have a look at our Web Proxy. (Available in this Wiki. Section 13)
http://wiki.seedbox.fr/index.php/Home#Web_proxy
- This tutorial has to be follow step by step
Prerequisites
- First, you must download the OpenVPN application.
- Please go to this address:
http://openvpn.net/index.php/open-source/downloads.html
- Click on the link adapt to your system
Download OpenVPN
- Choose the directory to install your software.
- You can leave the default directory.
During the installation process, you will be prompted to install software.
- To work properly OpenVPN, need this software.
Config and certificate files
- You will also need OpenVPN configuration file' and security certificate available in Additional service, then Vpn service.
- Download and extract this archive in OpenVPN Config folder.
- Nothing need to be change in these files.
Enable the VPN service in Windows
- To activate the VPN,
- you must go to Control Panel,
- then System and Security,
- then Administrative Tools,
- finally, click Services tab.
- To operate the service must be started
Change DNS
- If, config is ok, but internet Website can't be reach, it may be a dns problem
- Go to your Network and Sharing Center.
To do this, click the Start button, then enter the search bar Network and Sharing Center, and you will see the top of the results link to the Network and Sharing Center. Click on this link.
- In the Network and Sharing Center, click Change card settings.
- A list of your network cards and wireless cards (called Wireless Network Connection) is displayed.
- The following operation is to be reproduced for each card.
We will do it for a wireless card.
- Right click on Wireless Network Connection and click Properties.
- In properties, click Internet Protocol Version 4 (TCP/IPv4)', and then click Properties button.
- Then, click Use the following DNS server addresses,
- You can use the DNS addresses from google or OpenDNS DNS addresses
- For both providers, the addresses must always be returned in that form.
Google DNS: 8.8.8.8
For DNS or OpenDNS 208.67.222.222 208.67.220.220
- Adding a DNS server is not required.
- Finally, click OK, then Close button.
Reproduce these steps if you are connected to the Internet via a LAN, USB or RJ45 (network cable).
The final step is to start and use the software.
Software Activation
- Turn on your desktop, right click on OpenVPN icon and Run as administrator.
- An icon, showing OpenVPN logo must now be in the task bar.
- Right click on the icon and click connect.
- A window opens asking for your login and password (available from your manager)
- You will need to enter your username and password.
Once done, you now use your VPN.