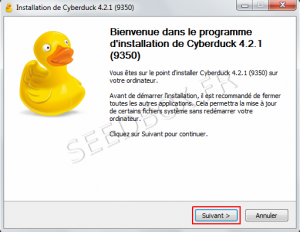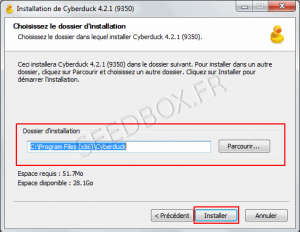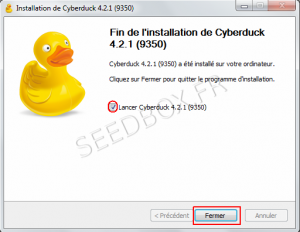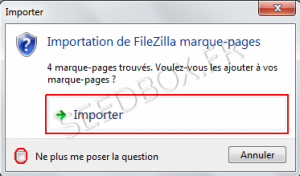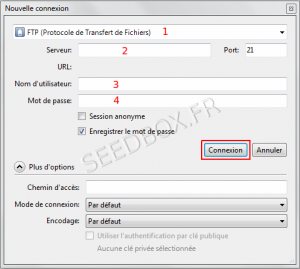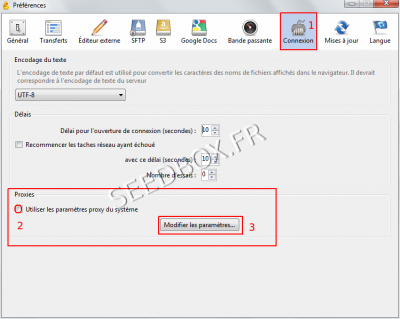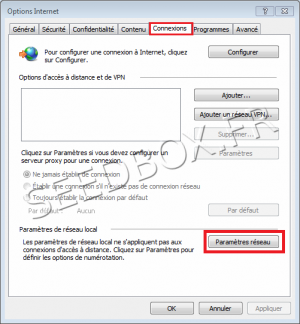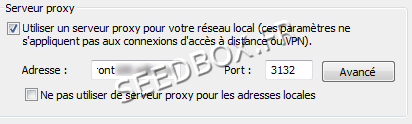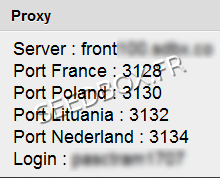Installer Cyberduck sur Windows Seven : Différence entre versions
| Ligne 192 : | Ligne 192 : | ||
===Transfert d'un fichier depuis votre ordinateur vers votre serveur=== | ===Transfert d'un fichier depuis votre ordinateur vers votre serveur=== | ||
| + | |||
| + | [[Image:barredetachesredwaterwater.png|none|500px|]] | ||
| + | |||
| + | Pour transférer ou téléverser un fichier depuis votre ordinateur vers votre serveur, il vous faut cliquer sur l'icone ''Transférer'' (6) de la barre de tache. | ||
| + | |||
| + | Une fenêtre s'ouvre alors, vous permettant de sélectionner le fichier à transférer. | ||
| + | |||
| + | Une fois celui-ci choisi, l'opération débute automatiquement. | ||
Version du 21 février 2013 à 15:49
Sommaire
Télécharger et installer Cyberduck
Téléchargement de la dernière version
Rendez vous à cette adresse
Puis, télécharger Cyberduck version 4.2.1 pour windows.
Installation de Cyberduck
Pour toutes les étapes qui vont suivre, nous vous conseillons de ne pas modifier les choix par défaut.
Apres avoir cliqué sur le lien, le téléchargement de Cyberduck se lance.
Une fois le programme télécharger sur l'ordinateur, il faut maintenant l’installer.
Cliquez la fenêtre représentant votre téléchargement :
Une Nouvelle fenêtre s'ouvre, cliquez sur "Suivant"
Puis, à cette étape, vous pouvez choisir d'installer le module "Bonjour" pour Windows afin d'effectuer automatiquement les configurations réseau et ainsi détecter instantanément les machines, périphériques et services présents sur vos réseaux.
Une fois votre choix effectué, cliquez sur suivant.
Choisissez maintenant le répertoire d'installation du programme.
Cliquez maintenant sur "Installer".
Votre programme est maintenant prêt à être utilisé.
Pour lancer Cyberduck, cliquez sur suivant.
Configurer Cyberduck
Lors du premier lancement de Cyberduck et uniquement si vous possédez le logiciel Filezilla, il vous sera proposé d'importer vos d'importer vos favoris.
Pour ce faire, cliquez sur "Importer mes favoris", sinon cliquez sur "Annuler"
Pour ne pas voir cette fenêtre à chaque démarrage, cliquez sur "Ne plus me poser la question".
Configurer une nouvelle connexion FTP avec Cyberduck
Cliquez tout d'abord sur l'icone "Nouvelle connexion" de la barre de tache de Cyberduck.
Une nouvelle s'ouvre. C'est ici que votre configuration ftp doit être effectuée.
1- Choisissez le type de connexion. Ici FTP.
2- Entrez l'adresse de votre serveur SANS http ni ftp devant.
Ne pas modifier le port présélectionné
3- Entrez ici votre nom d'utilisateur .
4- Entrez ici votre mot de passe.
(Votre nom d'utilisateur et votre mot de passe sont ceux que vous avez choisis sur le bon de commande)
Enfin, cliquez sur "Connexion".
Une nouvelle fenêtre vous propose de passer de ftp simple à ftp-ssl .
Cliquez sur continuer (1) pour rester en FTP.
Cliquez sur changer (2) pour passez en FTP-SSL.
Cochez la case "Ne plus afficher".
Configurer une connexion avec un proxy
Le processus est le même que pour une connexion classique.
Une fois celle-ci configurée, rendez vous dans les préférences de Cyberduck.
Pour cela, cliquez depuis la barre de tache, sur Edition, puis Préférences.
Une fois la fenêtre des préférences ouverte, choisissez l'onglet Connexion (1).
Puis cocher la case Utiliser les paramètres proxy du système(2)
Enfin, cliquer sur Modifier les paramètres(3).
Cliquez sur paramètres réseau..
Nous allons maintenant configurer votre proxy.
Indiquez dans la case adresse, l'adresse de votre serveur Sans HTTP ni FTP.
Vous disposez de plusieurs ip pour votre service web proxy.
Cliquez sur Ok pour sauvgarder votre configuration.
Votre proxy est maintenant activé et est pret à etre utilisé.
N'oubliez pas de vous munir de votre login et votre mot de passe pour pouvoir l'utiliser.
Ceux ci sont disponibles dans votre manager , dans le volet "Détails de Connexions".
Vous êtes maintenant connecté à votre serveur par FTP.
La fenêtre principale de Cyberduck affiche le contenu de votre serveur.
La fenêtre principale de Cyberduck se présente comme cela :
1- Le contenu de votre serveur FTP.
2- Ici, vous pouvez configurer une seconde connexion.
3- Regroupe toutes les actions que vous pouvez effectuer sur un fichier.
4- Fourni les informations relatives à votre fichier.
5- Actualise le contenu de votre serveur ftp.
6- Permet de transférer un fichier depuis votre ordinateur vers votre serveur.
7- Affiche les téléchargements en cours.
8- Modifie l'affichage de la fenêtre principale.
Utilisation classique de Cyberduck
Transfert d'un fichier depuis votre serveur vers votre ordinateur
Pour télécharger un fichier, il suffit de cliquer sur la roue crantée (3) puis de choisir Télécharger dans la liste déroulante.
Le transfert débute automatiquement et votre fichier est envoyé vers le répertoire par défaut.
Une nouvelle fenêtre récapitulant vos transferts en cours s'affiche.
La barre de tache (1) permet des actions sur les fichiers en cours de téléchargement.
Dans la fenêtre principale (2) sont repris vos téléchargements en cours ainsi que des informations associées tels que la vitesse de transfert ou encore le temps restant avant que le téléchargement soit terminé.
Vous pouvez modifier le nombre de téléchargement simultanés en utilisant la fenêtre 3.
La fenêtre numéro 4 vous permet de régler votre vitesse de transfert.
Transfert d'un fichier depuis votre ordinateur vers votre serveur
Pour transférer ou téléverser un fichier depuis votre ordinateur vers votre serveur, il vous faut cliquer sur l'icone Transférer (6) de la barre de tache.
Une fenêtre s'ouvre alors, vous permettant de sélectionner le fichier à transférer.
Une fois celui-ci choisi, l'opération débute automatiquement.