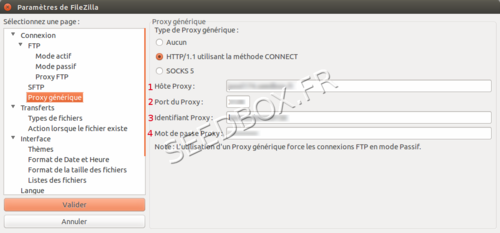Filezilla pour MacOSX : Différence entre versions
De Documentation officielle Seedbox
Aller à la navigationAller à la recherche| (9 révisions intermédiaires par le même utilisateur non affichées) | |||
| Ligne 1 : | Ligne 1 : | ||
==Télécharger Filezilla== | ==Télécharger Filezilla== | ||
| − | Pour télécharger la version de filezilla correspondant à votre système, merci de suivre ce lien : | + | *Pour télécharger la version de filezilla correspondant à votre système, merci de suivre ce lien : |
https://filezilla-project.org/download.php?type=client | https://filezilla-project.org/download.php?type=client | ||
| Ligne 9 : | Ligne 9 : | ||
*Après avoir installé le logiciel, il faut configurer FileZilla pour établir la connexion avec votre Seedbox. | *Après avoir installé le logiciel, il faut configurer FileZilla pour établir la connexion avec votre Seedbox. | ||
| − | *Pour configurer Filezilla, | + | *Pour configurer Filezilla, cliquer sur : '''Fichier''' puis''' gestionnaire de site''' et enfin, '''Nouveau site''' |
| − | + | [[Image:gestionnaireflouwater.png|thumb|none|600px|]] | |
| + | |||
| + | # <span style="color:red">'''Le Nom d’hôte est l'adresse de votre serveur SANS http ni ftp:''' </span>. | ||
| + | ##'''Exemple: front123.sdbx.co''' (Remplacer 123 par le numéro de votre serveur.) | ||
| + | ##'''Dans la case port, Entrer le port 21''' | ||
| + | ##'''<span style="color:red">Ici, seul le port 21 est accepté. Si un autre port est entré dans la configuration, Filezilla ne fonctionnera pas.''' </span> | ||
| + | #Choisir '''le protocole''', '''FTP'''. | ||
| + | #'''Choisir un type de chiffrement''' | ||
| + | # Le type d'identification '''doit''' être '''compte''' | ||
| + | # Entrer '''votre identifiant''' | ||
| + | # Entrer '''votre mot de passe''' | ||
| + | # Entrer '''un nom de compte''' | ||
| + | *Valider en cliquant sur '''OK''' | ||
| − | [[Image: | + | *Vos détails de connexion sont disponibles dans ''Service additionnels'' puis ''FTP'' |
| + | |||
| + | [[Image:détailsconnexionftpwater.png|500px|]] | ||
| − | + | '''Filezilla est prêt à être utiliser avec votre serveur.''' | |
| − | + | == Configurer un service proxy avec Filezilla == | |
| − | + | <span style=color:red> '''Note : L'utilisation du Proxy est optionnelle. Celui-ci ne doit être configurer que si vous obtenez des erreurs du type "Time out"''' . | |
| − | * | + | *Rendez-vous depuis la barre de tache de Filezilla dans '''Edition''', puis '''Préférences''', et choisissez '''Proxy Générique'''. |
| − | |||
| − | |||
| − | |||
| − | |||
| − | |||
| − | |||
| − | * | + | *Sélectionner le '''proxy HTTP/1.1''' |
| − | + | [[Fichier:proxyred.png|500px]] | |
| − | + | Renseignez les champs requis : | |
| + | #L''''adresse de votre serveur sans http ni ftp.''' Exemple : front123.sdbx.co ou pool456.seedbox.fr | ||
| + | #Le '''port du proxy'''. '''Le port du proxy choisi doit être entré UNIQUEMENT ICI''' (4 ports proxy sont disponibles). | ||
| + | #Votre '''login''' | ||
| + | #Votre '''mot de passe'''. | ||
| + | [[Fichier:détailsconnexionproxywater1.png|450px]] | ||
| − | + | Revenez maintenant dans le gestionnaire de site de Filezilla. | |
| + | |||
| + | Accédez à l'onglet "Avancé" et DÉCOCHEZ la case "Ignorez le Proxy". | ||
Version actuelle datée du 27 mai 2015 à 14:33
Télécharger Filezilla
- Pour télécharger la version de filezilla correspondant à votre système, merci de suivre ce lien :
https://filezilla-project.org/download.php?type=client
Configurer Filezilla
- Après avoir installé le logiciel, il faut configurer FileZilla pour établir la connexion avec votre Seedbox.
- Pour configurer Filezilla, cliquer sur : Fichier puis gestionnaire de site et enfin, Nouveau site
- Le Nom d’hôte est l'adresse de votre serveur SANS http ni ftp: .
- Exemple: front123.sdbx.co (Remplacer 123 par le numéro de votre serveur.)
- Dans la case port, Entrer le port 21
- Ici, seul le port 21 est accepté. Si un autre port est entré dans la configuration, Filezilla ne fonctionnera pas.
- Choisir le protocole, FTP.
- Choisir un type de chiffrement
- Le type d'identification doit être compte
- Entrer votre identifiant
- Entrer votre mot de passe
- Entrer un nom de compte
- Valider en cliquant sur OK
- Vos détails de connexion sont disponibles dans Service additionnels puis FTP
Filezilla est prêt à être utiliser avec votre serveur.
Configurer un service proxy avec Filezilla
Note : L'utilisation du Proxy est optionnelle. Celui-ci ne doit être configurer que si vous obtenez des erreurs du type "Time out" .
- Rendez-vous depuis la barre de tache de Filezilla dans Edition, puis Préférences, et choisissez Proxy Générique.
- Sélectionner le proxy HTTP/1.1
Renseignez les champs requis :
- L'adresse de votre serveur sans http ni ftp. Exemple : front123.sdbx.co ou pool456.seedbox.fr
- Le port du proxy. Le port du proxy choisi doit être entré UNIQUEMENT ICI (4 ports proxy sont disponibles).
- Votre login
- Votre mot de passe.
Revenez maintenant dans le gestionnaire de site de Filezilla.
Accédez à l'onglet "Avancé" et DÉCOCHEZ la case "Ignorez le Proxy".