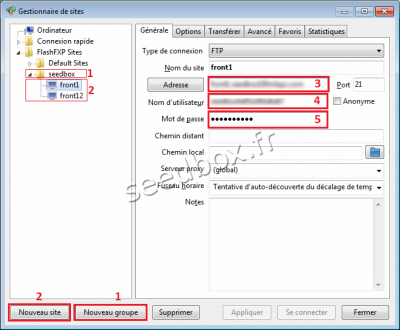FlashFXP
Sommaire
FlashFXP
FlashFXP is a powerful data transfer similar to Filezilla which integrates more tools for transferring ftp -> ftp
We remind you that Flashfxp is a 30-day trial free version and then you have to pay it. We remind you too, that we do not make support for this software.
Download FlashFXP
To download the latest version of FlashFXP, go to this address.
http://www.flashfxp.com/download/
FlashFXP install
To install FlashFXP, we chose the default installation.
Leave the default installation choices unless you have already used this type of software.
FlashFXP interface
in a classic use of FTP
1 - This is your server directory .
2 - This is your local directory.
3 - This is the window transfers.
4 - These are the login information for your server.
To transfer a file from your server (window 2) to your local directory (window 1), drag your file into the number 3.
To transfer a file from your local directory (window 1) to your server (window 2), drag your file into the number 3.
You can also "drop" the file you want to transfer directly into the destination directory
TaskBar
1 - These icons show connections to your server or not.
2 - This icon allows you to transfer your selection.
3 and 4 These symbols are your connections type .
The icon number 3 shows that you are connected to a remote ftp server.
The icon number 4 shows that you are connected to your local server or to your own hard drive.
Set up an FTP connection
1 - We have created a group and then
2 - We have created two new sites, and Front1 front12
For each new sites, you will be asked:
3 - fill in here the name of your server,
4 - Your username,
5 - Your password.
Your data connection is available in tab connection details.
Transfer a file by ftp to another ftp server
The interface does not change.
Only change the following points:
1 - Now displays two ftp servers in the order in which you have selected.
2 - Both on the right side than the left, the icons show the same connections.
3 - FlashFXP shows both the right side that left the paths of your servers.
4 - This is one of your two servers.
5 - This is your second server.
6 - 'display window transfers.
7 - Window display server messages.
To transfer a file from your server number 1 (window 4) to your server number 2 (window 5), drag your file into the number 6.
To transfer a file from your server number 2 (window 5) to your server number 4 (2 window), drag your file into the number 6.
You can also "drop" the file you want to transfer directly into the destination directory.