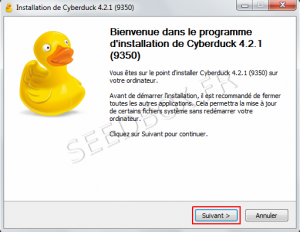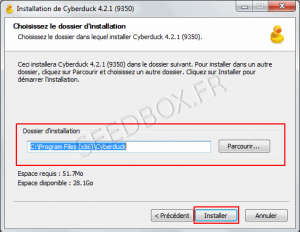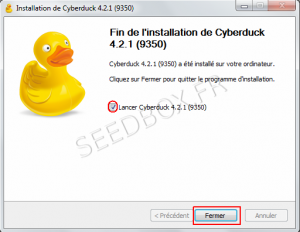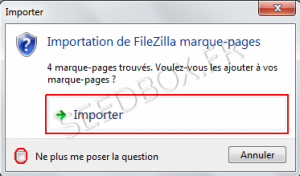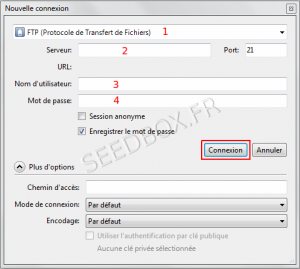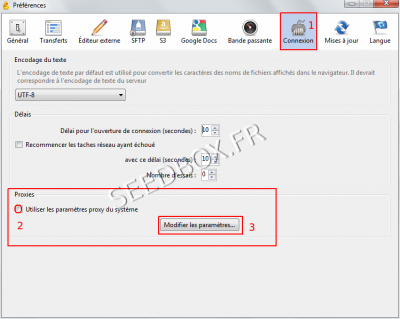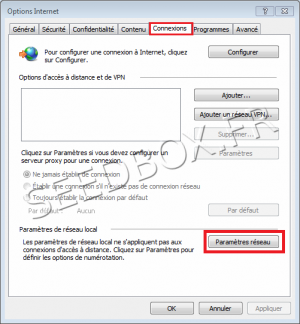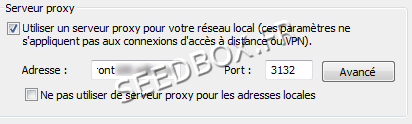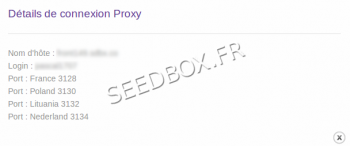Installer Cyberduck sur Windows Seven : Différence entre versions
De Documentation officielle Seedbox
Aller à la navigationAller à la recherche| Ligne 54 : | Ligne 54 : | ||
== Configurer Cyberduck == | == Configurer Cyberduck == | ||
| − | + | *Lors du premier lancement de Cyberduck et uniquement si vous possédez le logiciel Filezilla, il vous sera proposé d'importer vos favoris. | |
| − | [[Configurer une connexion | + | *Pour ce faire, cliquez sur ''Importer mes favoris''', sinon cliquez sur '''Annuler''' |
| + | |||
| + | [[Image:instalcyberduck08.PNG|none|300px|]] | ||
| + | |||
| + | *Pour ne pas voir cette fenêtre à chaque démarrage, cliquez sur '''Ne plus me poser la question'''. | ||
| + | |||
| + | |||
| + | *Cliquer ensuite sur l'icone '''Nouvelle connexion''' de la barre de tache de Cyberduck. | ||
| + | |||
| + | [[Image:barredetachecyberduckred.png|none|500px|]] | ||
| + | |||
| + | |||
| + | *Une nouvelle fenêtre s'ouvre. C'est ici que votre configuration ftp doit être effectuée. | ||
| + | |||
| + | [[Image:installcyberduck10.png|none|300px|]] | ||
| + | |||
| + | *1- Choisissez le type de connexion. '''Ici FTP'''. | ||
| + | |||
| + | *2- Entrez '''l'adresse de votre serveur '''SANS''' http ni ftp devant.''' | ||
| + | |||
| + | '''Ne pas modifier le port présélectionné''' | ||
| + | |||
| + | *3- Entrez ici '''votre nom d'utilisateur'''. | ||
| + | |||
| + | *4- Entrez ici '''votre mot de passe'''. | ||
| + | |||
| + | [[Image:détailsconnexionftpwater.png|none|500px|]] | ||
| + | |||
| + | *Enfin, cliquez sur '''Connexion'''. | ||
| + | |||
| + | |||
| + | *Une nouvelle fenêtre vous propose de passer de ftp simple à ftp-ssl . | ||
| + | |||
| + | [[Image:installcyberduck11redwater.png|none|300px|]] | ||
| + | |||
| + | |||
| + | *Cliquez sur '''continuer (1) pour rester en FTP.''' | ||
| + | |||
| + | *Cliquez sur '''changer (2) pour passez en FTP-SSL.''' | ||
| + | |||
| + | *Cochez la case '''Ne plus afficher''' | ||
| + | |||
| + | |||
| + | === Configurer une connexion avec un proxy === | ||
| + | |||
| + | <span style="color:red">'''Note : La configuration de votre service proxy est optionnelle. Elle ne doit être réalisée que si vous obtenez des erreurs du type "Time Out".''' | ||
| + | |||
| + | '''L'utilisation du service proxy avec Cyberduck oblige à l'utilisation du proxy pour toutes vos connexions Internet.''' | ||
| + | |||
| + | |||
| + | *Le processus est le même que pour une connexion classique. | ||
| + | |||
| + | (Pour configurer une connexion FTP, reportez vous au point 2.1 de ce tutoriel) | ||
| + | |||
| + | *Une fois celle-ci configurée, '''rendez vous dans les préférences''' de Cyberduck. | ||
| + | |||
| + | *Pour cela, cliquez depuis la barre de tache, sur '''Edition''', puis '''Préférences'''. | ||
| + | |||
| + | *Une fois la fenêtre des préférences ouverte, choisissez l'onglet '''Connexion''' (1). | ||
| + | |||
| + | *Puis cocher la case '''Utiliser les paramètres proxy du système''' (2) | ||
| + | |||
| + | *Enfin, cliquer sur '''Modifier les paramètres''' (3). | ||
| + | |||
| + | [[Image:préférences connexioncyberduckred.png|none|400px|]] | ||
| + | |||
| + | *Cliquez sur '''paramètres réseau.''' | ||
| + | |||
| + | |||
| + | [[Image:connection proxyWATER.png|thumb|left|300px|]] | ||
| + | |||
| + | |||
| + | *Nous allons maintenant configurer votre proxy. | ||
| + | |||
| + | |||
| + | |||
| + | [[Image:serveurproxyinternetexploflouwater.png|thumb|none|600px|]] | ||
| + | |||
| + | |||
| + | *Indiquez dans la case adresse,'''l'adresse de votre serveur''' '''Sans HTTP ni FTP '''devant. | ||
| + | |||
| + | *Vous disposez de plusieurs ip pour votre service web proxy. | ||
| + | |||
| + | [[Image:détailsconnexionproxywater1.png|thumb|none|350px|]] | ||
| + | |||
| + | |||
| + | *Cliquez sur '''ok''' pour sauvegarder votre configuration. | ||
| + | |||
| + | |||
| + | |||
| + | *Votre proxy est maintenant configuré et est prêt à être utilisé. | ||
| + | |||
| + | *N'oubliez pas de vous munir de votre login et de votre mot de passe pour pouvoir l'utiliser. | ||
| + | |||
| + | *Ceux ci sont disponibles dans votre manager, dans le volet '''Services supplémentaires''' | ||
==Présentation et utilisation de l'interface== | ==Présentation et utilisation de l'interface== | ||
Version du 12 novembre 2013 à 15:21
Sommaire
Télécharger et installer Cyberduck
Téléchargement de la dernière version de Cyberduck
Rendez vous à cette adresse :
Puis, télécharger Cyberduck version 4.2.1 pour windows.
Installation de Cyberduck
Pour toutes les étapes qui vont suivre, nous vous conseillons de ne pas modifier les choix par défaut.
- Apres avoir cliqué sur le lien, le téléchargement de Cyberduck se lance.
- Une fois le programme téléchargé sur votre ordinateur, il faut maintenant l’installer.
- Cliquez la fenêtre représentant votre téléchargement :
- Une nouvelle fenêtre s'ouvre, cliquez sur Suivant
- Puis, à cette étape, vous pouvez choisir d'installer le module "Bonjour" pour Windows afin d'effectuer automatiquement les configurations réseau et ainsi détecter instantanément les machines, périphériques et services présents sur vos réseaux.
- Une fois votre choix effectué, cliquez sur suivant.
- Choisissez maintenant le répertoire d'installationdu programme.
- Cliquez maintenant sur Installer.
- Votre programme est maintenant prêt à être utilisé.
- Pour lancer Cyberduck, cliquez sur suivant.
Configurer Cyberduck
- Lors du premier lancement de Cyberduck et uniquement si vous possédez le logiciel Filezilla, il vous sera proposé d'importer vos favoris.
- Pour ce faire, cliquez sur Importer mes favoris', sinon cliquez sur Annuler
- Pour ne pas voir cette fenêtre à chaque démarrage, cliquez sur Ne plus me poser la question.
- Cliquer ensuite sur l'icone Nouvelle connexion de la barre de tache de Cyberduck.
- Une nouvelle fenêtre s'ouvre. C'est ici que votre configuration ftp doit être effectuée.
- 1- Choisissez le type de connexion. Ici FTP.
- 2- Entrez l'adresse de votre serveur SANS http ni ftp devant.
Ne pas modifier le port présélectionné
- 3- Entrez ici votre nom d'utilisateur.
- 4- Entrez ici votre mot de passe.
- Enfin, cliquez sur Connexion.
- Une nouvelle fenêtre vous propose de passer de ftp simple à ftp-ssl .
- Cliquez sur continuer (1) pour rester en FTP.
- Cliquez sur changer (2) pour passez en FTP-SSL.
- Cochez la case Ne plus afficher
Configurer une connexion avec un proxy
Note : La configuration de votre service proxy est optionnelle. Elle ne doit être réalisée que si vous obtenez des erreurs du type "Time Out".
L'utilisation du service proxy avec Cyberduck oblige à l'utilisation du proxy pour toutes vos connexions Internet.
- Le processus est le même que pour une connexion classique.
(Pour configurer une connexion FTP, reportez vous au point 2.1 de ce tutoriel)
- Une fois celle-ci configurée, rendez vous dans les préférences de Cyberduck.
- Pour cela, cliquez depuis la barre de tache, sur Edition, puis Préférences.
- Une fois la fenêtre des préférences ouverte, choisissez l'onglet Connexion (1).
- Puis cocher la case Utiliser les paramètres proxy du système (2)
- Enfin, cliquer sur Modifier les paramètres (3).
- Cliquez sur paramètres réseau.
- Nous allons maintenant configurer votre proxy.
- Indiquez dans la case adresse,l'adresse de votre serveur Sans HTTP ni FTP devant.
- Vous disposez de plusieurs ip pour votre service web proxy.
- Cliquez sur ok pour sauvegarder votre configuration.
- Votre proxy est maintenant configuré et est prêt à être utilisé.
- N'oubliez pas de vous munir de votre login et de votre mot de passe pour pouvoir l'utiliser.
- Ceux ci sont disponibles dans votre manager, dans le volet Services supplémentaires
Présentation et utilisation de l'interface
Présentation de l'interface de Cyberduck
Utilisation classique de Cyberduck
Utilisation de Cyberduck pour transférer des données entre deux serveurs