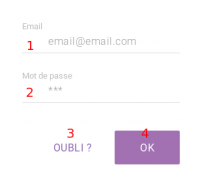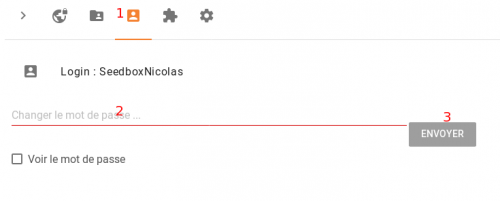|
|
| Ligne 20 : |
Ligne 20 : |
| | Si vous ne retrouvez plus ce mot de passe : | | Si vous ne retrouvez plus ce mot de passe : |
| | | | |
| − | #Il faut vous rendre dans la vignette "Configuration avancée",
| + | *Rendez-vous dans la console de gestion de votre pack. |
| − | #Choisir un nouveau mot de passe. | + | |
| − | #Cliquer sur "Envoyer". | + | [[fichier:changemotpasse.png|500px]] |
| | + | |
| | + | #Cliquez sur cette icône. |
| | + | #Indiquez votre nouveau mot de passe, |
| | + | #Cliquez sur "Envoyer" pour enregistrer les modifications. |
| | + | |
| | | | |
| | | | |
| Ligne 33 : |
Ligne 38 : |
| | *Certains plugins comme Transmission-Remote ou les plugins pour navigateur, nécessite que l'accès extérieur soit actif. | | *Certains plugins comme Transmission-Remote ou les plugins pour navigateur, nécessite que l'accès extérieur soit actif. |
| | | | |
| − | *Rendez-vous à la vignette '''Plugins et Modules''', puis '''Cliquez sur "ON"'''. | + | *Depuis la console de gestion de votre pack, cliquez sur cette icône[[Fichier:Accesetdhyt.png|60px]] |
| | + | #Positionnez le selecteur sur "ON", il devient violet. |
| | | | |
| | * Pour les packs premium, l'accès extérieur est actif par défaut. | | * Pour les packs premium, l'accès extérieur est actif par défaut. |
| | *<span style="color:red">'''Une fois validé par Update, le changement est effectif.''' | | *<span style="color:red">'''Une fois validé par Update, le changement est effectif.''' |
| | *L'affichage par defaut n'est pas modifié. | | *L'affichage par defaut n'est pas modifié. |
| − |
| |
| − | =Comment insérer un fichier .torrent dans l'interface de transfert et récupérer les données ?=
| |
| − |
| |
| − | ==Tutoriel vidéo==
| |
| − |
| |
| − | <embedvideo service="youtube">https://www.youtube.com/watch?v=lbDxn0eMYaU</embedvideo>
| |
| − |
| |
| − | ==Indications détaillées==
| |
| − |
| |
| − | Nous allons détailler ici le processus d'ajout d'un fichier .torrent dans l'[[Présentation_de_l'interface_de_gestion_gestion_des_transferts_Seedbox.fr_0.6_Beta|interface de transfert]].
| |
| − |
| |
| − | *Il est indispensable de récupérer d'abord sur votre ordinateur le fichier .torrent.
| |
| − | **Celui-ci doit être sous cette forme : monfichierseedbox.torrent
| |
| − |
| |
| − | *Pour cela, connectez-vous à un tracker public ou privé, puis sélectionner votre fichier.
| |
| − |
| |
| − | *Une fois celui-ci choisi, enregistrez le maintenant sur votre ordinateur. (Ne pas choisir de l'ouvrir avec votre navigateur).
| |
| − |
| |
| − | [[Fichier:enregistrer.torrent.png|300px|]]
| |
| − |
| |
| − | *Ici, le fichier .torrent est enregistré dans le dossier "Téléchargements".
| |
| − | [[Fichier:torrentenregistré.png|300px|]]
| |
| − |
| |
| − | *''Depuis l'interface de transfert'', cliquer sur l'icône "Ajouter Torrent" de la barre de tâche afin d'ouvrir la boite de dialogue de transfert,
| |
| − |
| |
| − | [[Fichier:ajoutoretn.png|100px|]]
| |
| − |
| |
| − |
| |
| − | [[Fichier:ajoutdetorrentredwaterflou2015.png|300px|]]
| |
| − |
| |
| − |
| |
| − | #Cliquer sur "Parcourir", puis sélectionner le fichier .torrent que vous souhaitez lancer. (Rendez-vous dans le dossier ou ce fichier .torrent à été enregistré.)
| |
| − | #Vous pouvez cocher la case "Démarrer automatiquement."
| |
| − | #Cliquer enfin sur "Démarrer".
| |
| − |
| |
| − |
| |
| − | *Votre fichier .torrent se trouve maintenant dans votre interface de transfert.
| |
| − | *Si vous avez coché la case "Démarrer automatiquement", celui-ci se lance.
| |
| − | **Sinon, cliquer sur démarrer depuis la barre de tache.
| |
| − |
| |
| − | *Une fois le fichier .torrent complété via votre interface de transfert, il vous faut récupérer les données sur votre ordinateur.
| |
| − |
| |
| − | =Comment récupérer les données téléchargées ?=
| |
| − |
| |
| − | *Une fois les données relatives à votre fichier .torrent récupérées sur votre serveur, vous pouvez les récuperer sur votre ordinateur.
| |
| − | *Pour cela, nous vous invitons à utiliser un logiciel [[Installer_un_client_FTP_pour_Windows_10|FTP]] tel que filezilla.
| |
| − | *Pour le télécharger, merci de suivre ce lien : http://filezilla-project.org/download.php?type=client
| |
| − | *Un tutoriel de configuration est à votre disposition à cette adresse : [[Installer_un_client_FTP_pour_Windows_10|FTP]]
| |
| − |
| |
| − |
| |
| − | *Vous pouvez également utiliser [https://wiki.seedbox.fr/index.php/Gestionnaire_de_donn%C3%A9es_V5 votre gestionnaire de fichiers].
| |
| − | *De très nombreuses options supplémentaires comme la lecture de certains formats directement depuis le gestionnaire de données ou encore le streaming sont proposées avec votre service.
| |
| − | *N'hésitez pas à parcourir ce [[Accueil|Wiki]]
| |
| − |
| |
| − | =Les couleurs sur les fichiers présents dans votre interface=
| |
| − |
| |
| − | [https://wiki.seedbox.fr/index.php/Les_messages_d'erreur_que_vous_pouvez_voir_s'afficher_sur_les_fichiers_en_partage Les couleurs affichées sur vos fichiers .torrent]
| |
| − |
| |
| − | =Comment supprimer des données=
| |
| − |
| |
| − | *Les données téléchargées sont sauvegardées sur votre espace de stockage.
| |
| − |
| |
| − | *Cet espace de stockage est accessible via votre manager en choisissant le [https://wiki.seedbox.fr/index.php/Gestionnaire_de_donn%C3%A9es_V5 gestionnaire de données].
| |
| − |
| |
| − | *Pour supprimer des données, vous pouvez :
| |
| − |
| |
| − | *<span style=color:red>Utiliser votre logiciel [[Installer_un_client_FTP_pour_Windows_10|FTP]]</span>, faites simplement un clic droit sur le dossier ou le fichier à supprimer puis choisir "Delete" ou "Effacer".
| |
| − |
| |
| − | '''Ou,'''
| |
| − |
| |
| − | *<span style=color:red>Utiliser le [https://wiki.seedbox.fr/index.php/Gestionnaire_de_donn%C3%A9es_V5 gestionnaire de données].
| |
| − |
| |
| − | *Connectez-vous au [https://wiki.seedbox.fr/index.php/Gestionnaire_de_donn%C3%A9es_V5 gestionnaire de données], sélectionnez le fichier ou dossier à supprimer, cliquez sur les "...", puis choisir "Delete" ou "Supprimer".
| |
| − |
| |
| − |
| |
| − | '''Enfin,'''
| |
| − |
| |
| − | *Vous pouvez via votre [[Présentation_de_l'interface_de_gestion_gestion_des_transferts_Seedbox.fr_0.6_Beta|interface de transfert]]</span>, supprimer le fichier .torrent ainsi que les données qui lui sont associées.
| |
| − |
| |
| − | *Pour cela, sélectionner le fichier à supprimer, puis depuis la barre de tache, cliquer sur l'icône représentant "une croix rouge."
| |
| − |
| |
| − | *Cocher la case "Supprimer des données", puis valider votre choix.
| |
| − |
| |
| − | *Cela supprimera votre fichier .torrent et les données qui lui sont associées.
| |
| − |
| |
| − |
| |
| − | *Si depuis la page d'accueil de votre manager il est affiché pour un pack SDBX-300G par exemple :
| |
| − |
| |
| − | *Quota disque 300GB/300GB
| |
| − |
| |
| − | *Cela signifie que votre espace de stockage est plein.
| |
| − |
| |
| − | =Je ne trouve pas la réponse à ma question ou à mon problème =
| |
| − |
| |
| − | ==Support par Chat Live==
| |
| − |
| |
| − | Un souci de configuration, d'utilisation ? Posez votre question en direct à un de nos conseillers https://chat.seedbox.fr/
| |
| − |
| |
| − | ==Support par ticket==
| |
| − |
| |
| − | *Après avoir consulté notre [[Accueil|Wiki]], et notre base de connaissance https://www.seedbox.fr/support/ , n'hésitez pas à envoyer '''un ticket en direction du support.'''
| |
| − |
| |
| − | *Dans votre message, il vous faut être le plus précis possible.
| |
| − |
| |
| − | *''N'hésitez pas à inclure le message d'erreur que vous recevez, les circonstances, ainsi que toutes informations qui vous sembleront utiles''
| |
| − |
| |
| − | *Pour envoyer un message au support, ''rendez-vous dans votre manager'', puis accédez à la vignette "Mon compte", et enfin "contactez le support".
| |
| − |
| |
| − | ==support téléphonique==
| |
| − |
| |
| − |
| |
| − | Pour tous problèmes techniques, ou commerciaux, merci de composer le 0805 69 00 54 (appels gratuits, numéros anonymes refusés)
| |
| − | Notre équipe technique est commerciale est disponible du Lundi au Samedi de 9:00 à 12:30 et de 13:30 à 17:30.
| |