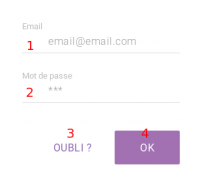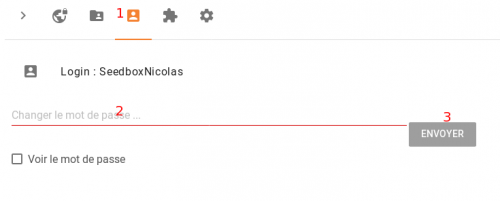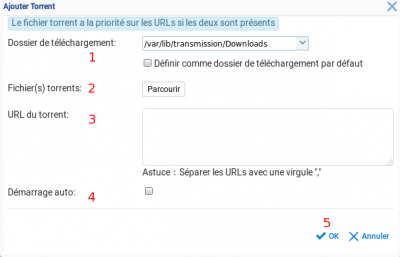Pour commencer : Différence entre versions
De Documentation officielle Seedbox
Aller à la navigationAller à la recherche| (13 révisions intermédiaires par le même utilisateur non affichées) | |||
| Ligne 14 : | Ligne 14 : | ||
| − | *'''Pour l'utilisation | + | *'''Pour l'utilisation de tous les services''' |
| − | |||
*<span style=color:red> Il faut utiliser le login et le mot de passe que vous avez personnalisé lors du choix de votre pack. | *<span style=color:red> Il faut utiliser le login et le mot de passe que vous avez personnalisé lors du choix de votre pack. | ||
Si vous ne retrouvez plus ce mot de passe : | Si vous ne retrouvez plus ce mot de passe : | ||
| − | + | *Rendez-vous dans la console de gestion de votre pack. | |
| − | # | + | |
| − | # | + | [[fichier:changemotpasse.png|500px]] |
| + | |||
| + | #Cliquez sur cette icône. | ||
| + | #Indiquez votre nouveau mot de passe, | ||
| + | #Cliquez sur "Envoyer" pour enregistrer les modifications. | ||
| + | |||
| Ligne 30 : | Ligne 34 : | ||
| + | |||
| + | Informations complémentaires. | ||
*Certains plugins comme Transmission-Remote ou les plugins pour navigateur, nécessite que l'accès extérieur soit actif. | *Certains plugins comme Transmission-Remote ou les plugins pour navigateur, nécessite que l'accès extérieur soit actif. | ||
| + | *Depuis la console de gestion de votre pack, cliquez sur cette icône[[Fichier:Accesetdhyt.png|40px]] | ||
| + | #Positionnez le sélecteur sur la droite, il devient violet. | ||
| − | + | =Ajout de fichiers .torrent= | |
| − | |||
| − | |||
| − | |||
| − | |||
| − | |||
| − | |||
| − | |||
| − | |||
| − | |||
| − | |||
| − | |||
| − | |||
Nous allons détailler ici le processus d'ajout d'un fichier .torrent dans l'[[Présentation_de_l'interface_de_gestion_gestion_des_transferts_Seedbox.fr_0.6_Beta|interface de transfert]]. | Nous allons détailler ici le processus d'ajout d'un fichier .torrent dans l'[[Présentation_de_l'interface_de_gestion_gestion_des_transferts_Seedbox.fr_0.6_Beta|interface de transfert]]. | ||
| Ligne 54 : | Ligne 50 : | ||
*Pour cela, connectez-vous à un tracker public ou privé, puis sélectionner votre fichier. | *Pour cela, connectez-vous à un tracker public ou privé, puis sélectionner votre fichier. | ||
| − | *Une fois celui-ci choisi, enregistrez le maintenant sur votre ordinateur. (Ne pas choisir de l'ouvrir avec votre navigateur). | + | *Une fois celui-ci choisi, enregistrez le maintenant sur votre ordinateur. (Ne pas choisir de " l'ouvrir avec" votre navigateur). |
| − | |||
| − | |||
*Ici, le fichier .torrent est enregistré dans le dossier "Téléchargements". | *Ici, le fichier .torrent est enregistré dans le dossier "Téléchargements". | ||
| − | |||
*''Depuis l'interface de transfert'', cliquer sur l'icône "Ajouter Torrent" de la barre de tâche afin d'ouvrir la boite de dialogue de transfert, | *''Depuis l'interface de transfert'', cliquer sur l'icône "Ajouter Torrent" de la barre de tâche afin d'ouvrir la boite de dialogue de transfert, | ||
| − | [[Fichier: | + | [[Fichier:ajouttorrentnouveau1.png|100px|]] |
| − | [[Fichier: | + | [[Fichier:Ajouttorrentred.png|400px|]] |
| − | |||
| + | #Pour modifier le dossier de téléchargement, celui-ci doit toujours etre sous cette forme : /home/votre_login/le_nouveau_dossier | ||
#Cliquer sur "Parcourir", puis sélectionner le fichier .torrent que vous souhaitez lancer. (Rendez-vous dans le dossier ou ce fichier .torrent à été enregistré.) | #Cliquer sur "Parcourir", puis sélectionner le fichier .torrent que vous souhaitez lancer. (Rendez-vous dans le dossier ou ce fichier .torrent à été enregistré.) | ||
| − | #Vous pouvez cocher la case " | + | #Lancez ici, vos transferts par URL. |
| − | #Cliquer enfin sur " | + | #Vous pouvez cocher la case "Démarrage auto" |
| + | #Cliquer enfin sur "OK". | ||
| Ligne 79 : | Ligne 73 : | ||
*Une fois le fichier .torrent complété via votre interface de transfert, il vous faut récupérer les données sur votre ordinateur. | *Une fois le fichier .torrent complété via votre interface de transfert, il vous faut récupérer les données sur votre ordinateur. | ||
| − | |||
| − | |||
| − | |||
| − | |||
| − | |||
| − | |||
| − | |||
| − | |||
| − | |||
| − | |||
| − | |||
| − | |||
| − | |||
| − | |||
| − | |||
| − | |||
=Comment supprimer des données= | =Comment supprimer des données= | ||
| Ligne 115 : | Ligne 93 : | ||
'''Enfin,''' | '''Enfin,''' | ||
| − | *Vous pouvez via votre [ | + | *Vous pouvez via votre [https://wiki.seedbox.fr/index.php/L'interface_de_transfert interface de transfert]</span>, supprimer le fichier .torrent ainsi que les données qui lui sont associées. |
*Pour cela, sélectionner le fichier à supprimer, puis depuis la barre de tache, cliquer sur l'icône représentant "une croix rouge." | *Pour cela, sélectionner le fichier à supprimer, puis depuis la barre de tache, cliquer sur l'icône représentant "une croix rouge." | ||
| Ligne 130 : | Ligne 108 : | ||
*Cela signifie que votre espace de stockage est plein. | *Cela signifie que votre espace de stockage est plein. | ||
| − | = | + | =Ajouter un fichier .torrent dans votre interface de transfert= |
| − | |||
| − | |||
| − | |||
| − | |||
| − | |||
| − | |||
| − | |||
| − | |||
| − | |||
| − | |||
| − | |||
| − | |||
| − | |||
| − | |||
| − | |||
| − | = | ||
| − | |||
| − | |||
| − | |||
| − | |||
Version actuelle datée du 20 juillet 2018 à 17:35
Sommaire
Comment se connecter au site Seedbox.fr ainsi qu'aux différents logiciels et addons ?
- Pour vous connecter sur le site https://www.seedbox.fr/ :
- Il faut utiliser :L'email d'inscription et le mot de passe que vous avez indiqué lors de la création de votre compte.
- Si vous ne retrouvez pas ce mot de passe :
- Cliquez sur le bouton : "Oubli"
- Renseignez votre email d'inscription, un lien pour modifier votre mot de passe vous est envoyé par email. (Si ce lien n'est pas cliquable, copiez le et collez le dans un nouvel onglet de votre navigateur.
- Pour l'utilisation de tous les services
- Il faut utiliser le login et le mot de passe que vous avez personnalisé lors du choix de votre pack.
Si vous ne retrouvez plus ce mot de passe :
- Rendez-vous dans la console de gestion de votre pack.
- Cliquez sur cette icône.
- Indiquez votre nouveau mot de passe,
- Cliquez sur "Envoyer" pour enregistrer les modifications.
- Pour la connexion au Coffre-Fort ou l'espace sécurisé, il faut utiliser :
- L'adresse email d'inscription au site Seedbox.fr
- Et le mot de passe des services Seedbox. (Celui défini en même temps que votre login).
Informations complémentaires.
- Certains plugins comme Transmission-Remote ou les plugins pour navigateur, nécessite que l'accès extérieur soit actif.
- Depuis la console de gestion de votre pack, cliquez sur cette icône

- Positionnez le sélecteur sur la droite, il devient violet.
Ajout de fichiers .torrent
Nous allons détailler ici le processus d'ajout d'un fichier .torrent dans l'interface de transfert.
- Il est indispensable de récupérer d'abord sur votre ordinateur le fichier .torrent.
- Celui-ci doit être sous cette forme : monfichierseedbox.torrent
- Pour cela, connectez-vous à un tracker public ou privé, puis sélectionner votre fichier.
- Une fois celui-ci choisi, enregistrez le maintenant sur votre ordinateur. (Ne pas choisir de " l'ouvrir avec" votre navigateur).
- Ici, le fichier .torrent est enregistré dans le dossier "Téléchargements".
- Depuis l'interface de transfert, cliquer sur l'icône "Ajouter Torrent" de la barre de tâche afin d'ouvrir la boite de dialogue de transfert,
- Pour modifier le dossier de téléchargement, celui-ci doit toujours etre sous cette forme : /home/votre_login/le_nouveau_dossier
- Cliquer sur "Parcourir", puis sélectionner le fichier .torrent que vous souhaitez lancer. (Rendez-vous dans le dossier ou ce fichier .torrent à été enregistré.)
- Lancez ici, vos transferts par URL.
- Vous pouvez cocher la case "Démarrage auto"
- Cliquer enfin sur "OK".
- Votre fichier .torrent se trouve maintenant dans votre interface de transfert.
- Si vous avez coché la case "Démarrer automatiquement", celui-ci se lance.
- Sinon, cliquer sur démarrer depuis la barre de tache.
- Une fois le fichier .torrent complété via votre interface de transfert, il vous faut récupérer les données sur votre ordinateur.
Comment supprimer des données
- Les données téléchargées sont sauvegardées sur votre espace de stockage.
- Cet espace de stockage est accessible via votre manager en choisissant le gestionnaire de données.
- Pour supprimer des données, vous pouvez :
- Utiliser votre logiciel FTP, faites simplement un clic droit sur le dossier ou le fichier à supprimer puis choisir "Delete" ou "Effacer".
Ou,
- Utiliser le gestionnaire de données.
- Connectez-vous au gestionnaire de données, sélectionnez le fichier ou dossier à supprimer, cliquez sur les "...", puis choisir "Delete" ou "Supprimer".
Enfin,
- Vous pouvez via votre interface de transfert, supprimer le fichier .torrent ainsi que les données qui lui sont associées.
- Pour cela, sélectionner le fichier à supprimer, puis depuis la barre de tache, cliquer sur l'icône représentant "une croix rouge."
- Cocher la case "Supprimer des données", puis valider votre choix.
- Cela supprimera votre fichier .torrent et les données qui lui sont associées.
- Si depuis la page d'accueil de votre manager il est affiché pour un pack SDBX-300G par exemple :
- Quota disque 300GB/300GB
- Cela signifie que votre espace de stockage est plein.