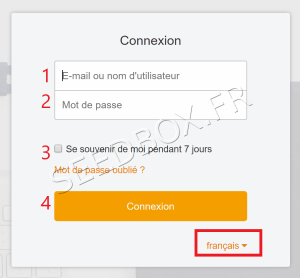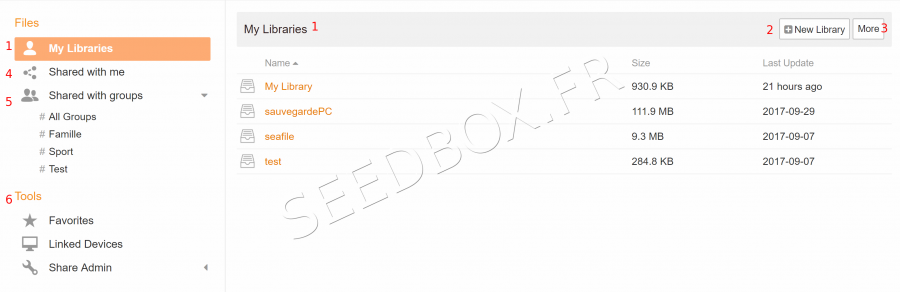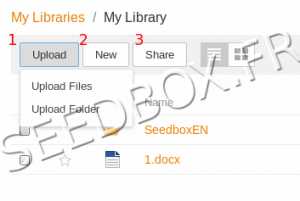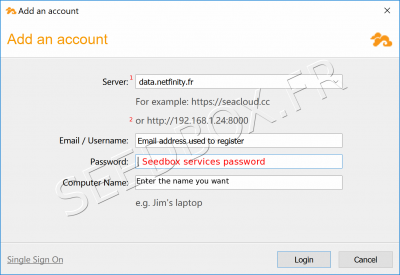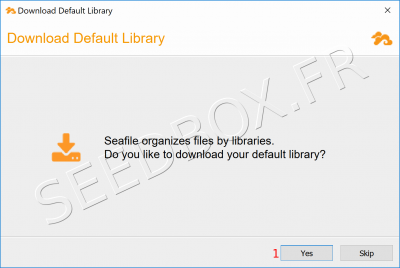Safe Deposit Box : Différence entre versions
De Documentation officielle Seedbox
Aller à la navigationAller à la recherche| (12 révisions intermédiaires par le même utilisateur non affichées) | |||
| Ligne 3 : | Ligne 3 : | ||
==Description and operation== | ==Description and operation== | ||
| − | *With this secure space, you have an extra storage space with very high availability to organize your important digital documents and retrieve them from anywhere with a computer or smartphone. | + | *With this secure space, you have an extra storage space (100G) with very high availability to organize your important digital documents and retrieve them from anywhere with a computer or smartphone. |
*This allows you to create encrypted directories to protect your important documents and your privacy. With the application, the ciphers are made on your computer or smartphone, which means that no password will pass through our servers. | *This allows you to create encrypted directories to protect your important documents and your privacy. With the application, the ciphers are made on your computer or smartphone, which means that no password will pass through our servers. | ||
| − | |||
==Connection== | ==Connection== | ||
| − | *If default | + | *If default lanugage is not yours, |
**To change it, click on "français", then choose the one that suits you. | **To change it, click on "français", then choose the one that suits you. | ||
| Ligne 17 : | Ligne 16 : | ||
[[Image: coffre02ENredwater.png | 300px]] | [[Image: coffre02ENredwater.png | 300px]] | ||
| − | # '' 'With email address used to | + | # '' 'With email address used to register on Seedbox.fr' '' |
# '' 'And the password linked to the services' '' (The one you chose on the order form), | # '' 'And the password linked to the services' '' (The one you chose on the order form), | ||
| − | ## If you | + | ## If you cannot find this password again, you can change it from the "Advanced configuration" thumbnail. |
#Check this box to have your login information retained | #Check this box to have your login information retained | ||
#Click here to access the service. | #Click here to access the service. | ||
| Ligne 32 : | Ligne 31 : | ||
[[File:myfirstblibliEN.png|900px]] | [[File:myfirstblibliEN.png|900px]] | ||
| − | # | + | #Here, this is all your library. |
| − | + | #Click here to create a library, and give it the name you want. | |
| − | # | + | #Click here to delete library |
| − | + | #Click here to find all libraries shared with you | |
| − | ## | + | #And here, all you are sharing. |
| − | + | #In tool, find some additionnal tools to manage files and folders. | |
| − | |||
| − | |||
| − | |||
| − | |||
| − | |||
| − | |||
| − | |||
| − | |||
| − | |||
| − | |||
| − | # | ||
| − | # | ||
| − | |||
| − | |||
| − | |||
| − | |||
| − | == | + | ==Import files to your secure area== |
*Go to the library, then click on "Import". | *Go to the library, then click on "Import". | ||
| − | [[file: | + | [[file:sharelibraryredwater.PNG|300px]] |
#Click here to import data to your secure area. | #Click here to import data to your secure area. | ||
| − | #Choose folder | + | ##Choose folder or files to import. |
| − | # | + | #Or Create documents directly here. |
| + | #here, you can share library | ||
=Dedicated application= | =Dedicated application= | ||
| Ligne 77 : | Ligne 61 : | ||
[[Image: instal01.png | 300px]] | [[Image: instal01.png | 300px]] | ||
#Click on "Next" | #Click on "Next" | ||
| − | + | <br> | |
[[Image: instal02.png | 300px]] | [[Image: instal02.png | 300px]] | ||
#Choose the installation directory | #Choose the installation directory | ||
#Check this box to launch application at startup. | #Check this box to launch application at startup. | ||
#Click on "Next". | #Click on "Next". | ||
| − | + | <br> | |
[[Image: instal03.png | 300px]] | [[Image: instal03.png | 300px]] | ||
#Click on "Install". | #Click on "Install". | ||
| − | + | <br> | |
[[Image: instal04.png | 300px]] | [[Image: instal04.png | 300px]] | ||
# And Finish. | # And Finish. | ||
## The application installs. | ## The application installs. | ||
| − | + | <br> | |
[[Image: instal05.png | 300px]] | [[Image: instal05.png | 300px]] | ||
#Choose here the backup directory. | #Choose here the backup directory. | ||
##This is the directory that will be saved automatically. | ##This is the directory that will be saved automatically. | ||
#Validate your choice by clicking on "Next". | #Validate your choice by clicking on "Next". | ||
| + | <br> | ||
== Configure the application == | == Configure the application == | ||
| Ligne 99 : | Ligne 84 : | ||
* You must now configure the application. | * You must now configure the application. | ||
| − | [[File: | + | [[File: seafile02redwater.png|400px]] |
#Here, enter: https://data.netfinity.fr | #Here, enter: https://data.netfinity.fr | ||
| − | # | + | #Do not enter ip address. |
| − | # | + | #'''the email address used for www.seedbox.fr website''' |
| − | #Finally, specify a name | + | #Then, '''enter service password''' |
| + | #Finally, specify a name. The one you want. | ||
==default library== | ==default library== | ||
* It is proposed to download your default backup library. | * It is proposed to download your default backup library. | ||
| − | [[File: | + | [[File:seafileen03redwater.PNG| 400px]] |
#Click on "yes". | #Click on "yes". | ||
| Ligne 115 : | Ligne 101 : | ||
* From the application, click on "select" and choose "the folder to synchronize". | * From the application, click on "select" and choose "the folder to synchronize". | ||
| − | |||
| − | |||
| − | |||
#Choose the folder to synchronize. (This will create the default library) | #Choose the folder to synchronize. (This will create the default library) | ||
#You can rename it, | #You can rename it, | ||
| Ligne 133 : | Ligne 116 : | ||
# This one opens automatically through your browser. | # This one opens automatically through your browser. | ||
#Choose what you want to share. | #Choose what you want to share. | ||
| + | |||
| + | ==Share data== | ||
| + | |||
| + | *You will be able to share, a document, a folder or a library . | ||
| + | **Default Library could only be shared with registered users. | ||
| + | ***Folder and files can also be shared with all users. | ||
| + | *Encrypted library can only be directly shared with registered user. | ||
| + | *For users, that are not registered, you will be able to share data throug link sent by email. | ||
Version actuelle datée du 2 octobre 2018 à 10:57
Sommaire
Safe Deposit Box
Description and operation
- With this secure space, you have an extra storage space (100G) with very high availability to organize your important digital documents and retrieve them from anywhere with a computer or smartphone.
- This allows you to create encrypted directories to protect your important documents and your privacy. With the application, the ciphers are made on your computer or smartphone, which means that no password will pass through our servers.
Connection
- If default lanugage is not yours,
- To change it, click on "français", then choose the one that suits you.
- The connection to the secure space is made:
- 'With email address used to register on Seedbox.fr'
- 'And the password linked to the services' (The one you chose on the order form),
- If you cannot find this password again, you can change it from the "Advanced configuration" thumbnail.
- Check this box to have your login information retained
- Click here to access the service.
Secure online space
- Once your email and the password indicated, you access your online manager.
- Your first library is automatically created, you can use your service.
- Here, this is all your library.
- Click here to create a library, and give it the name you want.
- Click here to delete library
- Click here to find all libraries shared with you
- And here, all you are sharing.
- In tool, find some additionnal tools to manage files and folders.
Import files to your secure area
- Go to the library, then click on "Import".
- Click here to import data to your secure area.
- Choose folder or files to import.
- Or Create documents directly here.
- here, you can share library
Dedicated application
- To recover dedicated application for your system, follow this link: https://www.seafile.com/en/download/
- Click on the link for your operating system.
Installation
- After a quick download, open the archive as usual.
- Click on "Next"
- Choose the installation directory
- Check this box to launch application at startup.
- Click on "Next".
- Click on "Install".
- And Finish.
- The application installs.
- Choose here the backup directory.
- This is the directory that will be saved automatically.
- Validate your choice by clicking on "Next".
Configure the application
- You must now configure the application.
- Here, enter: https://data.netfinity.fr
- Do not enter ip address.
- the email address used for www.seedbox.fr website
- Then, enter service password
- Finally, specify a name. The one you want.
default library
- It is proposed to download your default backup library.
- Click on "yes".
- By clicking on "Skip" you will need to choose the folder that will be the default library.
- From the application, click on "select" and choose "the folder to synchronize".
- Choose the folder to synchronize. (This will create the default library)
- You can rename it,
- To be encrypted, check the "encrypted" box.
- Indicate a password,
- Confirm it.
- The sync folder is now available. All changes made will be reflected.
- In this folder, you will be able to add all your documents, and share them securely.
- To share the documents you have synchronized from your pc,
- Right click on the library,
- Choose "See in the cloud",
- This one opens automatically through your browser.
- Choose what you want to share.
- You will be able to share, a document, a folder or a library .
- Default Library could only be shared with registered users.
- Folder and files can also be shared with all users.
- Default Library could only be shared with registered users.
- Encrypted library can only be directly shared with registered user.
- For users, that are not registered, you will be able to share data throug link sent by email.