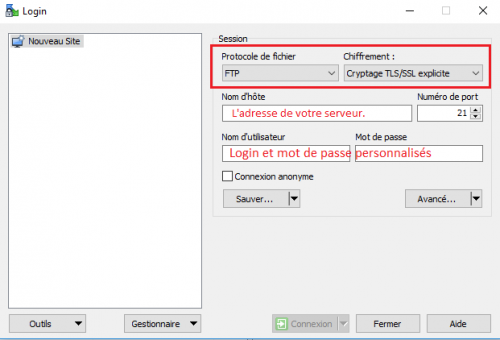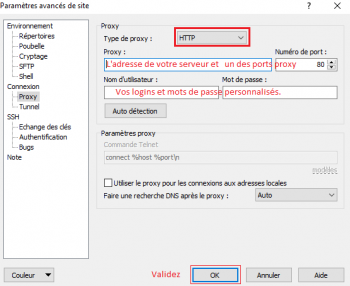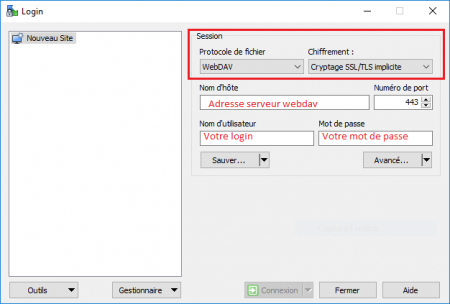Configurer un acces FTP avec Winscp
De Documentation officielle Seedbox
Aller à la navigationAller à la rechercheSommaire
A quoi sert un client FTP
Un "client" FTP va utiliser le protocole FTP. Ce logiciel à installer sur votre ordinateur va se connecter à votre espace de stockage en ligne Seedbox.
Vous pourrez, depuis votre PC envoyer/récupérer des données avec ce logiciel.
- Ici, nous proposons d'utiliser le logiciel WinSCP.
- D'autres logiciel sont disponibles selon vos préférences.
Les pré-requis
Téléchargement de WinSCP
Pour récupérer la dernière version du logiciel, rendez vous à cette adresse
https://winscp.net/download/WinSCP-5.15.2-Setup.exe
L'installation
- Téléchargez WinSCP.
- Installez ce programme comme à votre habitude.
- Nous vous conseillons de ne pas modifier les options par défaut.
Configuration de la connexion FTP
- Une fois le logiciel installé, il faut le configurer.
- Si une icône est disponible sur votre bureau, effectuer un double clic sur celle-ci.
- Si non, recherchez "WinSCP" depuis le menu de Windows 10.
Une fois WinSCP ouvert,
- Les détails de connexion nécessaire pour configurer WinSCPsont disponibles dans votre console de gestion.
- Choisissez le protocole, FTP
- Le chiffrement peut être Connexion FTP Simple ou pour sécuriser votre connexion : TLS/SSL explicite
- Le Nom d’hôte est l'adresse de votre serveur SANS http ni ftp:.
- Exemple: pool456.seedbox.fr (Remplacer pool456.seedbox.fr par l'adresse de votre propre serveur.)
- Dans la case port, Entrer le port 21
- Ici, seul le port 21 est accepté. Si un autre port est entré dans la configuration, WinSCP ne fonctionnera pas.
- Entrez votre identifiant(celui personnalisé lors du choix du pack)
- Entrez votre mot de passe (celui également personnalisé lors du choix du pack)
- Validez en cliquant sur Connexion ou "Sauver" pour conserver la configuration.
Configurer un service proxy avec WinSCP
- Depuis la fenêtre principale de connexion, cliquez sur "Avancé".
- Sélectionnez le "proxy HTTP" et renseignez les champs requis :
- L'adresse de votre serveur sans HTTP ni FTP. Exemple : pool456.seedbox.fr
- Le port du proxy. Le port du proxy choisi doit être entré UNIQUEMENT ICI (plusieurs ports proxy sont disponibles 3128, 3130,3132,3134).
- Votre login (celui personnalisé lors du choix du pack. Vous pouvez le retrouvez depuis la vignette "Détails" de votre console seedbox)
- Votre mot de passe (celui personnalisé lors du choix du pack. Si vous ne le retrouvez plus, vous pouvez le changer depuis la vignette "Détails")
- Validez
Configurer un accès Webdav avec Winscp
- Le protocole Webdav est disponible via ce logiciel :
- Protocole : Choisissez Webdav
- Chiffrement : Cryptage SSL/TLS implicite
- Nom d’Hôte : L'adresse webdav disponible dans votre console seedbox.
- Numéro de port : laissez par défaut (443)
- Login : Celui personnalisé lors du choix du pack. (Disponible dans la vignette "Détails" de votre console).
- Mot de passe : Celui également personnalisé lors du choix du pack. (Vous pouvez le modifier via la vignette "Détails" de la console).
- Cliquez sur "Sauver".
- De nombreuses options sont disponibles avec ce logiciel. La configuration de "base" suffit.
- Agissez avec précaution si vous modifiez les options.