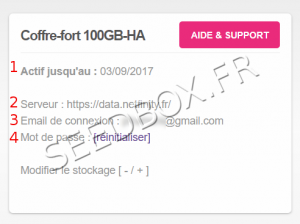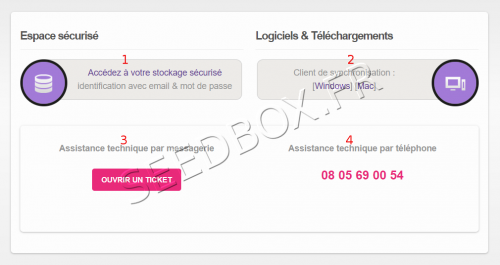Le Coffre-Fort
De Documentation officielle Seedbox
Aller à la navigationAller à la rechercheSommaire
Votre Coffre-fort
Description et fonctionnement
- Vous disposez avec Votre Coffre-fort Sedbox d'un espace de stockage, à très haute disponibilité.
- Organisez vos documents numériques importants, récupérez-les de n'importe où avec un ordinateur ou un smartphone.
- Véritable coffre-fort numérique, vos documents sont stockés dans un environnement sécurisé.
- Chaque Coffre-fort est sauvegardé toutes les 5 minutes ! Nous utilisons des périphériques de stockage à très haute densité dans des salles informatiques privées.
- Avec les applications, synchronisez automatiquement votre smartphone, votre PC et votre Mac au même endroit !
- Votre Coffre-fort Seedbox permet même la synchronisation automatique des photos que vous prenez avec votre smartphone.
- Créez des groupes, partagez et synchronisez entre les membres. Accédez à votre données en mobilité, transmettez des documents, éditez vos fichiers en ligne ...
- Votre Coffre-fort Seedbox vous permet de créer des répertoires chiffrés afin de protéger vos documents importants, et votre vie privée.
- Avec l'application, les chiffrements sont effectués sur votre ordinateur ou votre smartphone, ce qui signifie qu'aucun mot de passe ne transit sur nos serveurs.
Le système de coffre-fort numérique Seedbox est assuré par Allianz© au titre du stockage de données personnelles et professionnelles.
Les informations de connexion
- Retrouvez vos informations de connexion dans cette vignette.
- Votre pack et sa date de validité.
- L’adresse du serveur.
- L'email de connexion au service.
- Le mot de passe, n'est pas rappelé, si vous l'avez perdu, cliquez sur "[réinitialiser]
Connexion
- La connexion votre Coffre-fort se fait :
- En cliquant, sur "Accéder à l'espace de stockage".
- Puis,
- Avec l'adresse email de connexion au site www.seedbox.fr,
- Et le mot de passe lié aux services Seedbox (Celui que vous avez choisi sur le bon de commande),
- Cochez cette case pour que vos informations de connexion soient retenues,
- Cliquez ici pour accéder au service.
Votre Coffre-fort en ligne
- Une fois votre email et le mot de passe indiqué, vous accédez à votre gestionnaire en ligne.
- Votre première bibliothèque est automatiquement créée, vous pouvez utiliser votre service.
- Votre première bibliothèque,
- La taille de celle-ci.
- Et sa mise à jour.
- Pour créer une bibliothèque, cliquez sur "Nouvelle bibliothèque" et donnez lui le nom souhaitez.
- Si vous la chiffrée, un mot de passe sera nécessaire à la connexion.
- Via ce menu, accédez à toutes les informations pour votre service.
Retrouvez :
- Vos bibliothèques,
- Les bibliothèques qui sont partagées avec vous.
- les bibliothèques partagées avec vos groupes.
- Vos favoris,
- Tous les appareils ayant accès à vos bibliothèques.
- Les bibliothèques que vous partagez.
- Les dossiers partagés,
- Enfin les liens de partages.
Envoyer des fichiers vers votre Coffre-fort
- Pour cela, accédez à la bibliothèque, puis, cliquez sur "Importer".
- Cliquez ici pour importer des données vers votre Coffre-fort.
- Choisissez l'import de fichier ou dossier,
- Ici, nous avons sauvegardé notre premier fichier.
Le partage des données
- Avec votre votre Coffre-fort, vous pouvez partager des données depuis celui-ci.
- Sélectionnez le fichier à partager,
- Cliquez ici, pour le télécharger sur votre pc,
- Cliquez ici pour le partager,
- Enfin, supprimer le documents.
- Arès avoir cliqué sur "Partager",
- Ajoutez un mot de passe,
- Puis, ajouter "une date d'expiration".
- (Non obligatoire mais conseillé).
- Puis, ajouter "une date d'expiration".
- Enfin, cliquez sur "Générer".
- Le lien est généré,
- Cliquez sur "Envoyer"
- Indiquez le, ou les adresses emails de votre correspondant.
- Vous pouvez ajoutez un message.
- Validez votre envoi en cliquant sur "Soumettre".
Autoriser des utilisateurs à envoyés des données vers votre votre Coffre-fort
- Il est d'abord indispensable que ces utilisateurs soient enregistrés.
- Sélectionnez le dossier/bibliothèque ou les fichiers seront envoyés.
- Cliquez sur l'icone représentant le partage,
- Cliquez maintenant sur "lien d'envoi.",
- Celui-ci est généré,
- La dernière étape consiste à l'envoyer au destinataire par email.
- il suffira au destinataire,
- De cliquer sur le lien contenus dans l'email et d'y ajouter les fichiers.
- Vous recevez à chaque dépôt de documents une alerte.
- Pour supprimer ce lien,
- Rendez-vous depuis le menu de gauche de l'application,
- Accédez à l'onglet "Lien".
- Survoler le lien à supprimer, cliquer sur l'icone "Poubelle".
L'application dédiée
- Pour récupérer l'application dédiée, cliquez sur le lien pour votre système d'exploitation (2).
- Une version est disponible pour Windows,et, une autre pour MacOSX.
Installation
- Après un rapide téléchargement, ouvrez l'archive comme à votre habitude.
- Cliquez sur "Next"
- Choisissez le répertoire d'installation
- Cochez cette case pour que l'application se lance au démarrage.
- Cliquez sur "Next".
- Cliquez sur "Install".
- Et Finish.
- L'application s’installe.
- Choisissez ici le répertoire de sauvegarde.
- C'est ce répertoire qui sera sauvegardé automatiquement.
- Validez votre choix en cliquant sur "Suivant".
Configurer l'application
- Il faut maintenant configurer l'application.
- Ici, entrez : https://data.netfinity.fr
- Ici, entrez l'adresse email de connexion au site www.seedbox.fr
- Ici, entrez le mot de passe des services Seedbox.fr
- Enfin, indiquez un nom pour l'ordinateur.
La bibliothèque par défaut
- Il est proposé de télécharger votre bibliothèque de sauvegarde par défaut.
- Cliquez sur "oui".
- En cliquant sur "Passer", il vous faudra choisir le dossier qui fera office de bibliothèque par défaut.
- Depuis l'application, cliquez sur "sélectionner" et choisissez "le dossier à synchroniser".
- Choisissez le dossier à synchroniser. (Cela créera la bibliothèque par défaut)
- Vous pouvez le renommer,
- Pour qu'il soit cryptée, cochez la case "cryptée".
- Indiquez un mot de passe,
- Confirmez le.
- Le dossier de synchronisation est maintenant disponible. Tous les changements effectués seront répercutés.
- Dans ce dossier, vous pourrez ajouter tous vos documents, et les partagés en toute sécurité.
- Pour partager les documents que vous avez synchronisés depuis votre pc,
- Effectuez un clic droit sur la bibliothèque,
- Choisissez "Voir dans le cloud",
- Celui-ci s'ouvre automatiquement à travers votre navigateur.
- Choisissez ce que vous souhaitez partager.
les groupes
- cette fonction n'est disponible que pour les membres enregistrés.