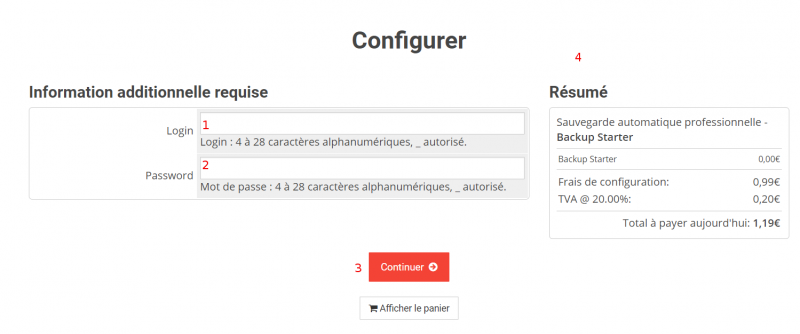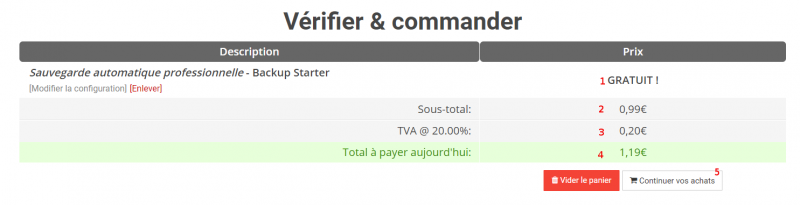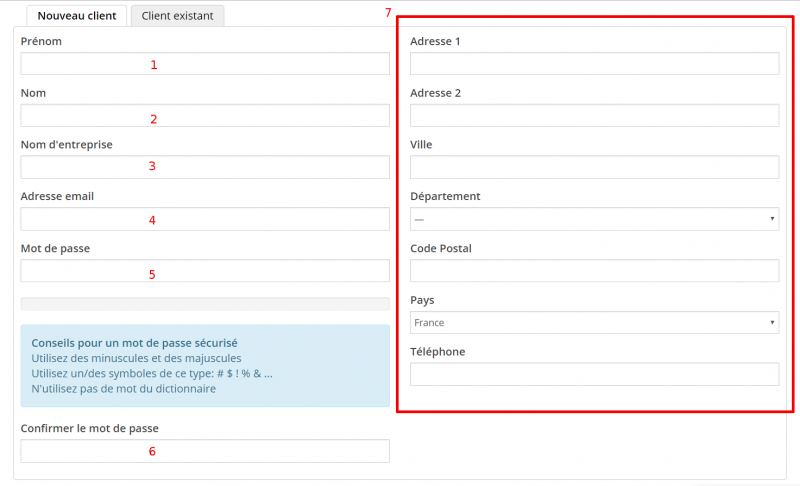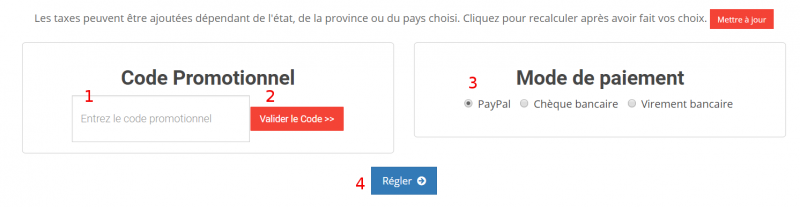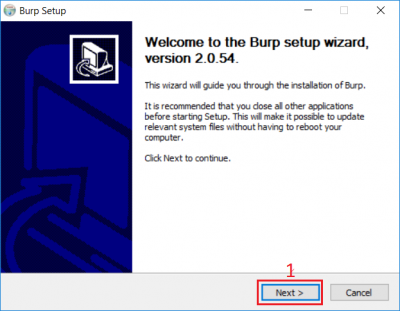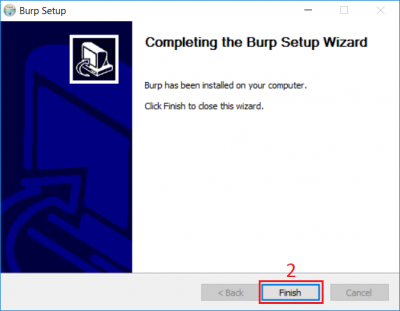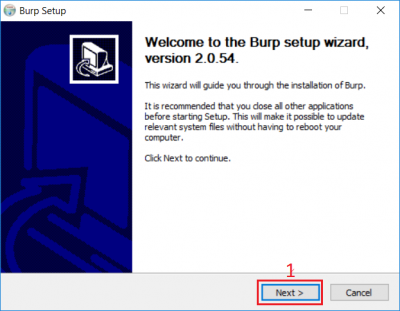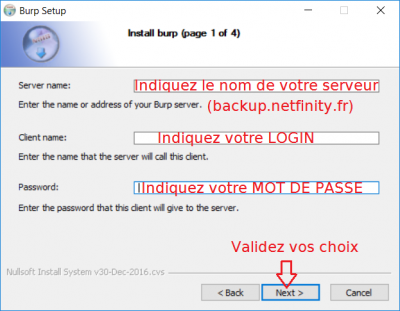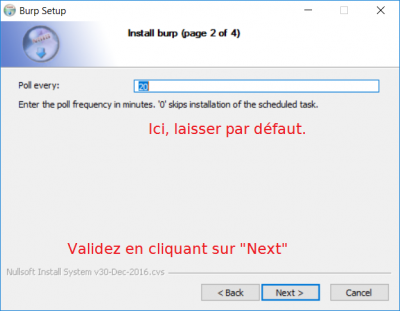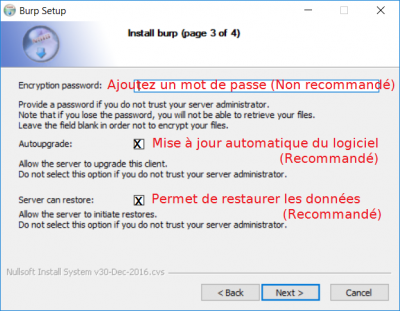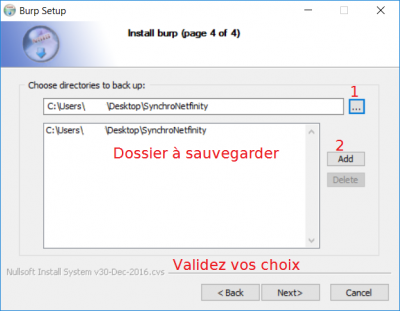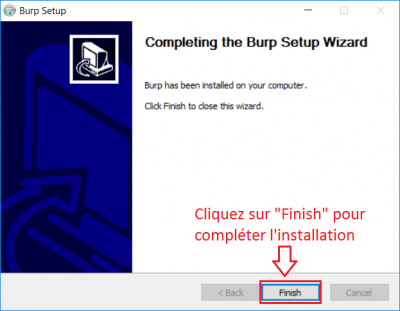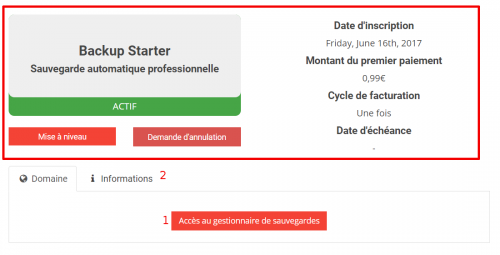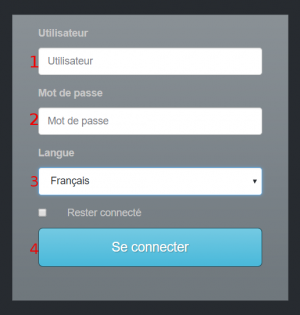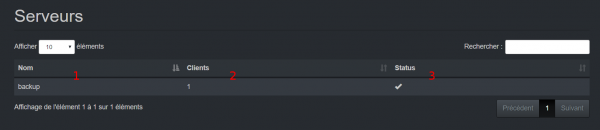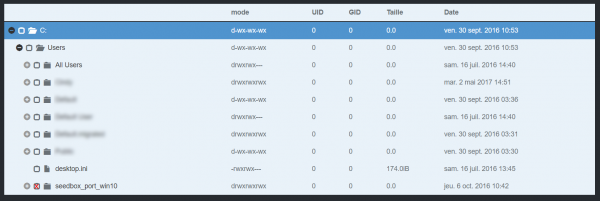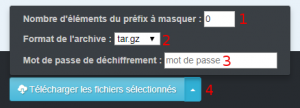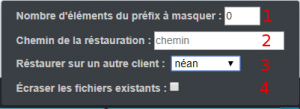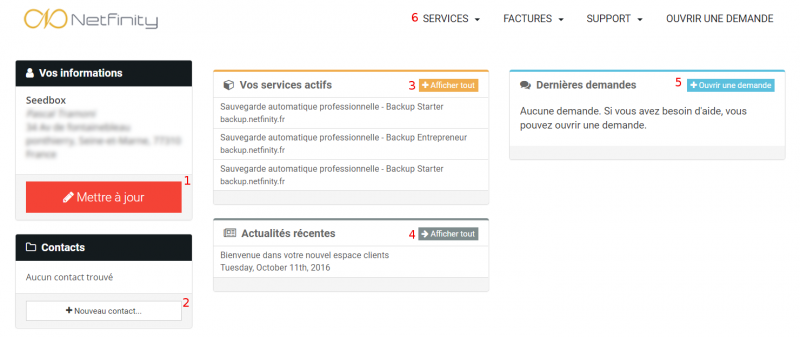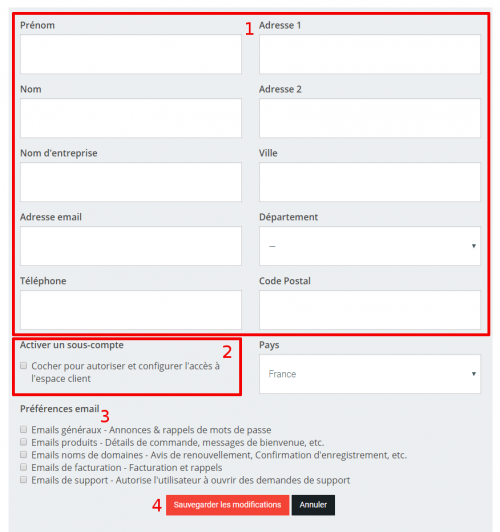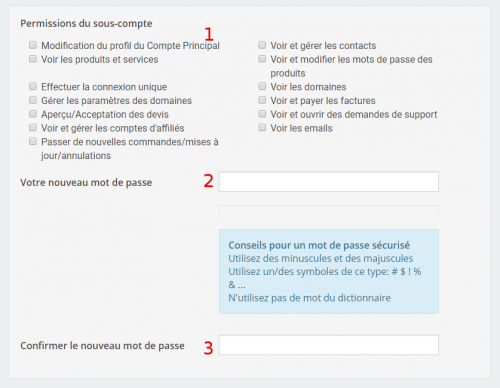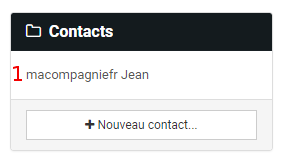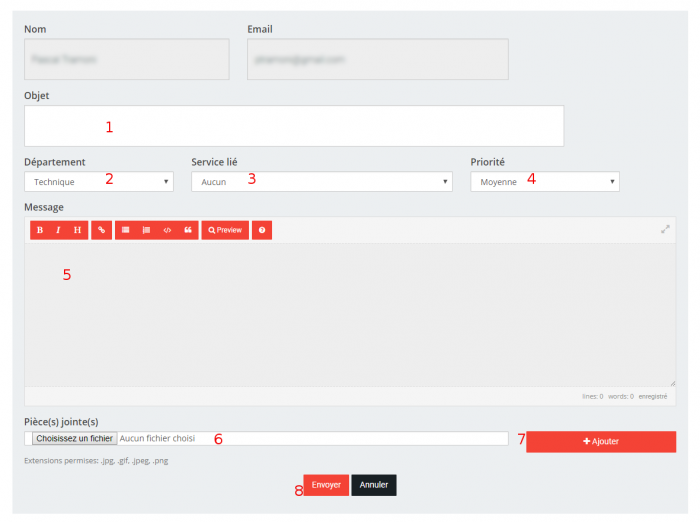Netfinity.fr
De Documentation officielle Seedbox
Aller à la navigationAller à la rechercheBienvenue sur NetfinityWiki, le wiki de netfinity.fr.
Sommaire
Comment ça marche ?
- Sans avoir besoin d'installer un programme volumineux, qui consomme beaucoup de ressources, vos données sont automatiquement sauvegardées.
- Léger et rapide, notre programme est prévu pour tous les usages : du plus simple au plus avancé.
- Une application disponible en quelques clics.
L'inscription
- Rendez-vous sur cette page http://netfinity.fr/go.php et choisissez votre service.
- La première étape consiste à choisir un login et un mot de passe.
- Choisissez un login pour l'utilisation du service,
- et un mot de passe.
- Validez votre commande,
- Un rappel de celle-ci est affiché.
Puis,
- A ce stade, vous pouvez modifier votre commande.
- Pour cela, cliquez sur "Enlever".
- Le prix du service est affiché,
- Si vous avez sélectionné plusieurs service, le Sous-total sera modifié. (Ici, ce sont les frais d'installation)
- La TVA applicable.
- Le total a régler.
- Cliquez ici, pour ajouter des services.
- Procédez maintenant à l'enregistrement.
- Indiquez :
- Votre prénom,
- Votre nom,
- Le nom de votre entreprise,
- Votre adresse email,
- Un mot de passe de connexion au site netfinity.fr
- Confirmez le.
- Enfin, remplissez vos coordonnées postales.
- Entrez votre code promo,
- Et validez le
- Choisissez votre moyen de paiement.
- Si tout est ok, procédez au paiement.
L'application de synchronisation
Pour automatiser le processus de sauvegarde, nous avons mis à votre disposition une application.
Télécharger et installer l'application
Rendez-vous à cette adresse : https://clients.netfinity.fr, et téléchargez la.
- Cliquez sur "Next",
- Puis "Finish".
Après un rapide téléchargement, elle est disponible à la configuration.
Configurer l'application
Cliquez sur le téléchargement pour ouvrir l'application, le processus de configuration commence.
- Cliquez sur « Next » pour le lancer.
Les détails de connexion
- Entrez vos détails de connexions.
Ceux-ci sont disponibles dans l'email qui vous à été envoyé, également sur la page d’accueil de votre service.
- Indiquez l'adresse de votre serveur de sauvegarde (backup.netfinity.fr).
- Indiquez le LOGIN choisi sur votre bon de commande
- Indiquez le MOT DE PASSE choisi également sur le bon de commande.
- Cliquez sur « Next » pour valider vos choix.
L'intervalle de sauvegarde
- L'intervalle de sauvegarde est la fréquence des sauvegardes. Il faut laisser le choix par défaut.
Les options complémentaires
- Encryption, permet d'ajouter un mot de passe supplémentaire, (Déconseillé)
- Autoupgrade permet de bénéficier des mises à jour, (conseillé)
- Server can restore, permet au serveur de lancer des restauration de données. (Conseillé)
Répertoire de sauvegarde
Choisissez maintenant le(s) dossier(s) à sauvegarder.
- Sélectionnez le(s) dossier(s) à sauvegarder.
- Ajoutez le(s)
- Validez vos choix.
Validation de l’installation
- Cliquez sur "Finish"
- Vos données sont maintenant prête à être sauvegardées et synchronisées.
Gérer la sauvegarde de vos données en ligne
- Cliquez sur "accéder au gestionnaire de sauvegardes"
- Ici, retrouvez les informations liées à votre offre de sauvegarde.
- Vous devez maintenant vous identifier.
- Indiquez votre nom d'utilisateur,
- Votre Login,
- La langue d'utilisation,
- Connectez vous.
Votre espace personnel de sauvegarde en ligne.
- Il se présente de cette façon.
- Pour restaurer des données, choisissez tout d'abord la sauvegarde.
- Ici, nous choisissons la sauvegarde n°1 (la plus ancienne).
- Le numéro de la sauvegarde,
- Les options disponibles,
- Le répertoire sauvegardé.
- Pour déplier l’arborescence, cliquez sur le répertoire sauvegardé,
- Et sélectionnez le(s) répertoire(s)/dossier(s) ou document(s) à restaurer.
- Un fois sélectionné le dossier ou répertoire, de nouveaux choix sont disponibles.
- Récupérez sur votre ordinateur les données sélectionnées.
- Vider la sélection, remet vos choix à zéro,
- Enfin, restaurer depuis le serveur, permet la restauration des données choisies depuis la sauvegarde.
- Veuillez noter que vous ne pouvez pas programmer, une opération de restauration et dans le même temps une opération de sauvegarde.
Les options disponible lors du téléchargement de la sauvegarde sur votre ordinateur
Lorsque vous souhaitez récupérer sur votre ordinateur des fichiers sauvegardés, plusieurs options sont disponibles :
- Déterminez le format de téléchargement de votre archive.
- Indiquez un mot de passe afin de chiffrer la récupération.
- Cliquez ici pour validez votre choix.
- Le téléchargement des données commence.
Les options disponibles lors de la restauration de données
- Ici, indiquez vers quel répertoire vous souhaitez effectuer la restauration.
- Si, vous disposez de plusieurs comptes, vous pouvez restaurés les données sur une sauvegarde alternative.
- Si, vous cochez cette case, les fichiers présents dans le répertoire, ou, dossier, les fichiers présents seront supprimés par ceux sauvegardés.
- La restauration peu alors débutée.
la gestion de votre compte
- Retrouvez et modifiez vos informations personnelles.
- Vos contacts, vous pouvez les ajouter en cliquant sur "Nouveau contact",
- Vos services actifs.
- Les actualités et évolution du site
- Vos demandes d'aides,
- Retrouvez ici des liens direct vers vos services, factures, l'aide et le support.
La gestion des contacts
- Vous pouvez ajouter des contacts à votre compte.
- Remplissez les informations demandées.
- Vous pouvez activer un sous compte.
- Réglez les préférences pour les emails que votre contact recevra.
- Validez la création du contact.
L'activation d'un sous-compte
ATTENTION
- Réglez précisément les permission que vous allez donner à vos contacts.
- Créez un mot de passe pour le contact,
- Et validez le.
La gestion des contacts
- Vous pouvez ajouter des contacts à votre compte.
- Remplissez les informations demandées.
- Vous pouvez activer un sous compte.
- Réglez les préférences pour les emails que votre contact recevra.
- Validez la création du contact.
L'activation d'un sous-compte
ATTENTION
- Réglez précisément les permission que vous allez donner à vos contacts.
- Créez un mot de passe pour le contact,
- Et validez le.
Modifier un contact
- Pour modifier un contact, cliquez simplement sur le nom du contact à modifier.
- Cliquez sur le nom du contact,
- Sa fiche s'ouvre, faites les modifications voulues.
Envoyer une demande de support
- Pour ouvrir une demande d'aide, cliquez tout d'abord sur "Ouvrir une demande" depuis les liens rapides de votre manager.
- Choisissez maintenant le département concerné, Commercial ou Technique,
- Puis, remplissez la demande d'aide.
- Indiquez l'objet de la demande,
- Le département,
- Le service concerné,
- La priorité de la demande,
- Rédigez la demande, en incluant les éventuels messages d'erreurs reçus.
- Ajoutez un pièce jointe,
- Validez son ajout.
- Enfin, faites nous parvenir votre demande.