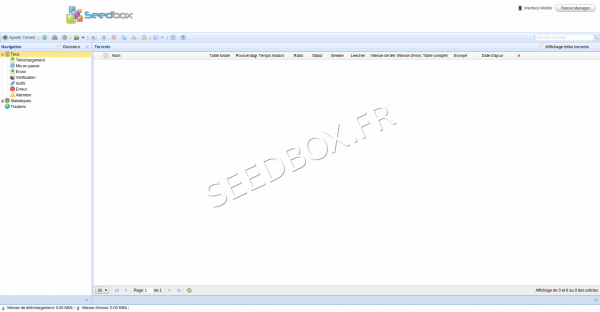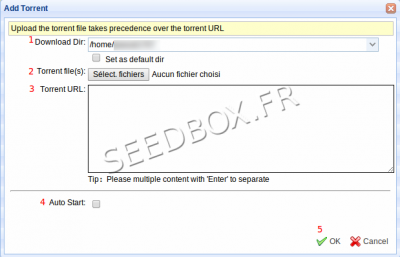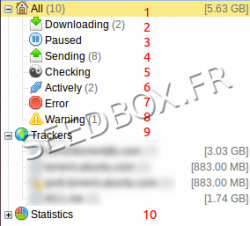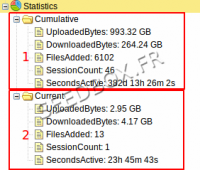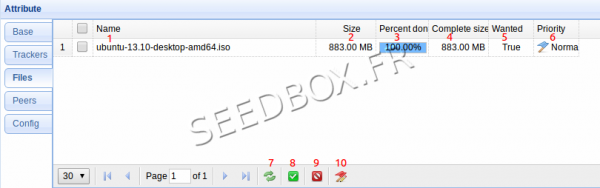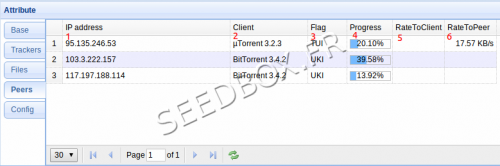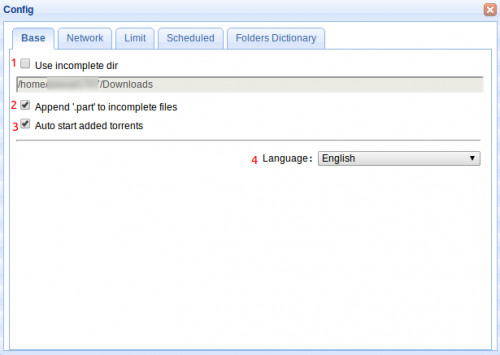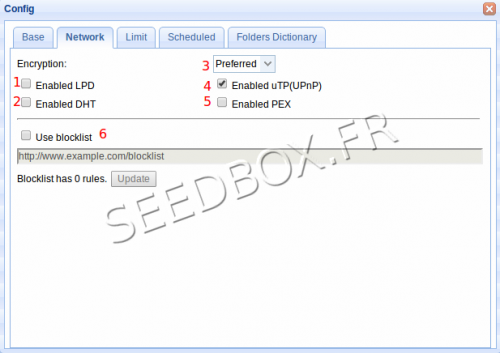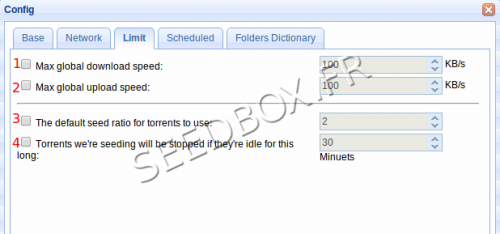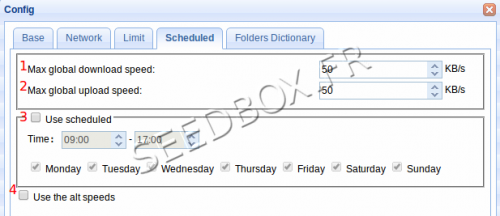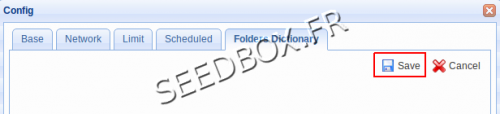Seedbox.fr 0.6 Beta transfers interface
De Documentation officielle Seedbox
Aller à la navigationAller à la rechercheSommaire
Edit your transfer interface version
- For technical reasons or convenience, you can switch your current interface (2.82), to the old version (2.77).
- Once, this change has been made, you must reload the page.
- To change your interface version, go to your manager, then "Advanced setting"
- Choose 2.77 version (simple), then validate your choice with Update.
- A message informs you that the change been taken into account.
- Interface change takes at most 10 minutes.
First interface connection
When you first login, your interface is empty
How to launch a .torrent file in your interface
- From the task bar, click Add Torrent in order to open the dialog box transfer :
- Click on Select. fichier then select the .torrent file that you want to start.
- Finally, click on OK and the transfert will start.
- In order to the transfer starts automatically, the box "Démarrage auto" must be ticked.
Initiate an URL transfer
- From your transfert interface, click the icon Add torrent to open the dialog box transfer :
- Copy before your link to the clipboard, then paste it into the field torrent URL
- Finally, click on OK and the transfer will start.
- To make your file starts automatically, you must check the box "Démarrage auto"
Transfert interface taskbar
- Your interface taskbar, allow you to make some changes for your service and your files:
- Allows you to add a file in your interface.
- Allows you to reload the transfer interface.
- Enable speed limits for your upload and download.
- Allows you to access the service seetings.
- Allows you to change the address and the announcement for your .torrent file.
- Start or resume downloading a paused file.
- Pause a file
- Delete a .torrent file from your transfert interface.
- Check the .torrent data .
- Request more peers for your file.
- You can define a specific location to save the data from your .torrent file.
- Manage the queue.
- Start all your .torrent file.
- Pause all your .torrent file
Manage your .torrent files from your transfer interface
- You can through your transfert interface make some changes on your .torrent file.
- Start or resume a paused file.
- Set in pause a .torrent file
- Delete a .torrent file from your transfert interface.
- Check data for your .torrent file
- Request more peers for your .torrent file.
- You can define a specific location to save data.
- Manage the queue.
- Start all your .torrent files
- Pause all your .torrent files
- In order to facilitate browsing, you can find via this menu all information related to your files.
- Find all your files present in the interface.
- Find all your files currently being received.
- Find all your paused files.
- Find all your files currently being sent.
- Find all your files under verification.
- Find all your active files.
- Find all your files with an error.
- Find all files that receive an alert.
- Find all your files by tracker.
- Find all your transfer statistics.
- Here, you can find all your transfer statistics
- Find, your statistics from beginning.
- find, your statistics for your current session.
File detailed attribute
- To access the detailed attributes of your files,
Basic information
- This window gives you principal information about your transfer.
- Your file name.
- The folder where are stored your data.
- The .torrent file status .
- Your file size.
- How many data are needed in order that your file will be complete.
- The download speed for your file.
- How many people are downloading this file (Leechers)
- The number in MB or GB of sent data.
- Informs you about transmission version used.
- List any comments about the file.
- Allows you to check the HASH file.
- Informs you about when this file has been added.
- The number in MB or GB of data already collected.
- The upload speed for your file.
- The number of people who shares this file (Seeders)
- Your ratio on this file.
- The creation date of the file.
Tracker Attribute
- Here, you can find all tracker attributes.
- Gives tracker name and announce number.
- Gives torrent status. (1 mean that the torrent is active)
- Indicates if the .torrent file is available on tracker.
- How many times this file has been downloaded.
- Indicates if the download has been correctly done.
- When the file has been announced on tracker.
- Lets you know if your file is responding correctly on tracker.
- Displays next file announcement on tracker.
- Allow you to reload tracker information.
- Lets you add a tracker for your file.
- Allow you to reload tracker information.
- Lets you remove a tracker.
- Warning: Change or remove trackers address has to be used with caution.
File details attribute
- Here, you can find all file details attributes
- Indicates file name.
- Indicates total file size.
- Indicates data retrieval progress in MB or GB.
- Indicates progress recovery percentage data.
- Indicates whether other peers want to recover the file.
- Indicates the priority given to this file.
- Allow you to refresh your window
- Allows your file to be shared again.
- Allows your file no longer be shared.
- Allows you to choose the priority given to your file.
Peers detail attribute
- Here, you can find all peers attributes.
- Show peers ip address
- Show what client is used
- Show peer flag
- Show file transfer progress
- Show client rate
- Show Peer transfer speed.
Change client configuration for a file
- Here, you can change some settings for each file.
- Limit download speed
- Limit upload speed
- Allows you to set up a ratio value beyond which your file is no longer shared beyond.
- Allows you to stop sharing a file after a time of inactivity.
- Click on Save when changes has been done.
Edit client configuration
- The default configuration for your service should be appropriate. Be sure to proceed with caution if you change some settings.
- The default language for your interface is french. You can choose here the one you need
- You can thick this box to use a specific folder for incomplete torrent file.
- You can tick this box to add .part for incomplete torrent file.
- You can tick this box in order that your .torrent file start automatically.
Edit network configuration
- You can tick this box to enable LPD
- You can tick this box to enable DHT
- You can choose here your preferred Encryption method
- You can choose to untick uTP
- You can choose to enable PEX
- You can add here a blocklist.
- If you use public tracker or UDP tracker, DHT and PEX must be ticked.
Edit client limit
- Here, you can set up max download speed for all files.
- Here, you can set up max upload speed for all files.
- Here, you can set up maximum ratio for all files.
- Here, you can set up time after with inactive torrent will be stopped.
Edit Scheduled limit
- Here, you can set up max download speed for all files.
- Here, you can set up max upload speed for all files.
- Here, you can set up when your service will be active.
- Tick this box to use the alt speeds
Validate changes
- To validate changes, you MUST click on Save