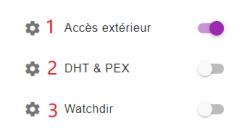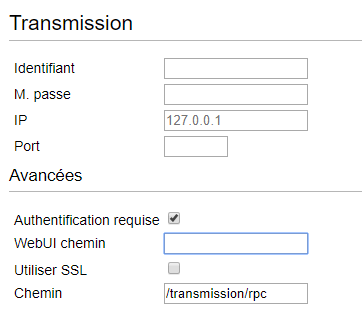Transmission plugin pour Chrome
De Documentation officielle Seedbox
Aller à la navigationAller à la rechercheSommaire
Installer l'extension
- Pour télécharger cette application, cliquez ici
- Cliquez alors sur ajouter à Chrome:
- Après un rapide téléchargement, votre navigateur vous demande une confirmation :
- Cliquer sur Ajouter l'extension.
- Un message vous confirme que l'application est maintenant installée.
Configurer l'extension
Activer l'accès extérieur pour votre service
- Pour les packs premium, l'accès extérieur est activé par défaut.
- Une fenêtre est affichée, cliquez sur le sélecteur, il devient "violet".
- L'option DHT & PEX, permet à la seedbox d'utiliser les trackers dis "Publics".
- Watchir est une option qui permet d'ajouter des .torrents via le protocole FTP.
Configurer Transmission pour l'extension
- Votre extension est installée dans Modules, puis, Extension.
- Choisissez le module installé, puis, cliquez sur Options.
- Vos informations de connexion sont disponibles depuis votre console de gestion.
- Accédez à la vignette "Modules".
- Puis, remplissez les infos demandées.
- Indiquer votre login personnalisé.
- Puis, le mot de passe également personnalisé. Ici, entrez l'adresse IP de votre service, disponible depuis la vignette "Module".
- Ici, entrez l'adresse IP de votre service, disponible depuis la vignette "Module".
- Entrez le port HTTP de votre service.(Disponible également dans la vignette "Modules")
- Cochez la case "Authentification requise"
- UNIQUEMENT si votre service est un premium, cochez "Utilisez SSL"
- Et indiquez /rpc, dans le chemin.
- Renseignez les informations demandées.
- Choisissez HTTPS
- Indiquez l'adresse de votre serveur . Ex : pool456.seedbox.fr
- Le port HTTP du service (Disponible également dans la vignette "Modules")
- Cette Case doit être VIDE.
- et # Ne rien modifier
- Entrez le Login personnalisé lors du choix du pack.
- Entrez le mot de passe personnalisé lors du choix du pack.